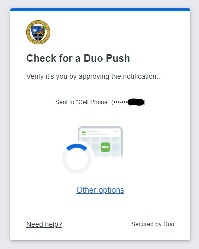- Created by Jason Howe, last modified by Verna Holcomb on Apr 10, 2024
This page will outline some common support issues you may run into with Duo and offer guidelines on how to solve those issues.
Some types of Duo issues are easily handled. These classes of issues require nothing more than perhaps a call to the Helpdesk to get resolved.
- My phone has stopped receiving email and calendar updates after enrolling in Duo.
- You may simply need to restart your phone or tablet if you receive errors about passwords or sync not working.
- You may need to log in using your Drew username and password on your phone again.
- I'm not getting my push notification. How do I log in?
- Restart your phone.
- If your phone is out of cell coverage, you can use the Duo Mobile app on your device to generate a one-time passcode (yes, even if you don't have service) by touching the "Drew University" line; it will expand and display a 6 digit passcode. On the uLogin page, click "Duo Security" and enter the code generated by the app (you may notice the dropdown option change from "Default" to "Passcode") before clicking Login.
- If you have an iPhone, you may need to check the Notification settings for the app (in Settings, not the app itself) to make sure they are turned on and are set to either banner or alert.
- I forgot my phone at home. How do I log in?
- If you set up your office phone, you can click Duo Security at the uLogin page and choose "Call" (usually under Phone 2, but this depends on which numbers you set up on your account in which order!) from the dropdown menu.
- If you do not have your office phone set up, you can come to the UT Helpdesk with a photo ID so that we can add the line for you.
- If you are working from home and something has happened to your mobile phone, please reach out and we will work with you to find the best solution.
- I've lost my phone. What do I do?
- Please contact the University Technology Helpdesk (+1 973-408-4357 or HELP) immediately so that we can deactivate that phone as a valid authenticator for your account.
- If you set up your home or office phone as an additional device, you can click Duo Security at the uLogin page and choose "Call" under the right phone in the dropdown menu.
- If you do not have another phone set up, you can reach out to the UT Helpdesk; we can verify your identity and add a backup line for you.
Managing Your Devices
- I want to set up Duo Restore. Duo Restore lets you set up your new phone to approve logins with Duo. See our instructions at Duo Restore.
I need to re-activate Duo Mobile. If you have a new phone (or have done a factory reset on an existing phone) and have kept your phone number, you will need to re-activate the Duo Mobile app. Your options here depend on what devices you have on your account. If you cannot log in to your account using an alternate means, you will need to reach out to the UT Helpdesk for identity verification and assistance.
(Please click here if you would like to print a copy of this document for your office!)
You will need:
- Your new phone
- A computer
On your phone:
- Install Duo Mobile from your app store/play store if it isn’t installed from a backup
On the computer:
- Go to drew.edu/duo.
- Let the Duo Push time out (that is, do nothing).
- On the “Duo Push timed out” screen, click the “I got a new phone” link.
- Click the “Text me a link” button.
- Open the text message on your phone and follow the link.
- Click “Save” on your phone.
- Exit the Duo Mobile app.
- Click “Continue” on the computer.
- Approve the Duo Push on your phone.
You are off to the races!
Remember to restart your phone every so often so the push notifications continue to work.
- To learn more about using self-service to manage your devices, please see Duo's help page.
- If you are working on an IOS device, you need to allow the Duo Mobile app to access your camera. If you've already said no:
- Go to "Settings" (for your phone)
- Scroll down the left to the list of apps and select "Duo Mobile"
- On the right, select "Privacy"
- Make sure the toggle for the Camera is on
- To install the Duo Mobile app on your mobile device:
- Apple: appstore.com/apps/duomobile (Open in App Store)
- Android: https://play.google.com/store/apps/details?id=com.duosecurity.duomobile (Complete action using Play Store)
- I need to add an additional phone number.
- Go to the Two-Factor Self-Service site (drew.edu/duo)
- Click the "Other options" link near the bottom
- Scroll down to and click "Manage devices"
- Choose the method you would like to use to verify your identity
- On the devices page, click "Add a device"
- Follow the prompts to add the type of device you are trying to add
- To learn more about using self-service to add a new device, please see Duo's help page.
Some classes of Duo issues require that we can positively identify you before we take action. For the following issues, please log a ticket at help.drew.edu or come to the UT Helpdesk with photo ID so we can assist you further.
- I am graduating or retiring and wish to stop using Duo. We just want to point out that you are asking us to make your account less secure. If you are comfortable with this, please log a ticket at help.drew.edu, providing your username, phone number, and type of device, and the reason you wish to be removed.
- I have a new phone and cannot log in using an alternate device.
- I need a classic hardware token or YubiKey. University Technology is unable to provide additional hardware tokens or YubiKeys. If you have your own that you would like to use with your Drew account, please reach out to the Helpdesk.
Some types of Duo issues require that you come to the UT Helpdesk with photo ID for a positive identification to preserve the integrity of the Two-Factor Authentication system.
- My account has become locked. If your account becomes locked for any reason, you will need to contact the UT Helpdesk for identity verification in order to unlock your account.
- My token is physically damaged or has been lost. If your token has been lost, please contact the Service Center immediately so that it can be deactivated as a valid authenticator for your account. University Technology is unable to provide replacement hardware tokens or YubiKeys. If you have your own that you would like to use with your Drew account, please reach out to the Helpdesk.
Reviewed April 10, 2024