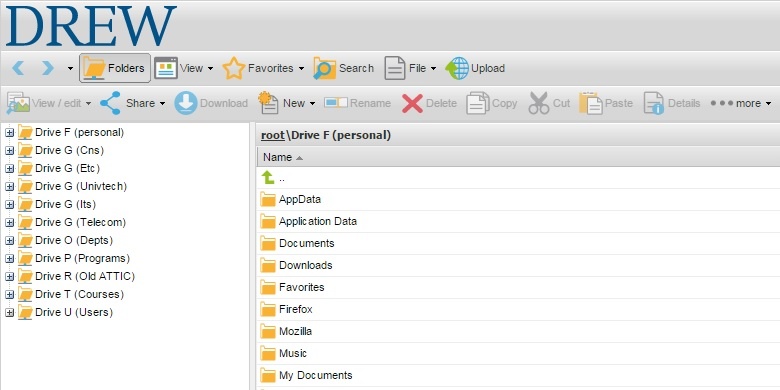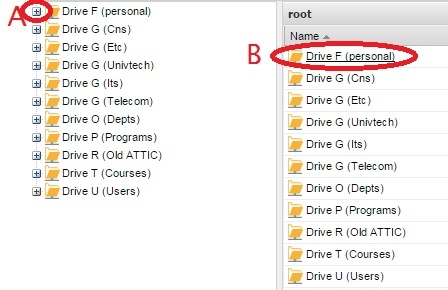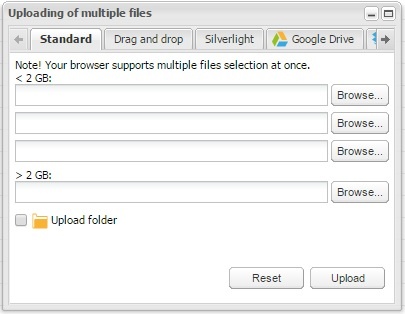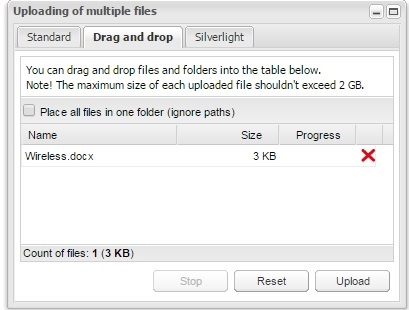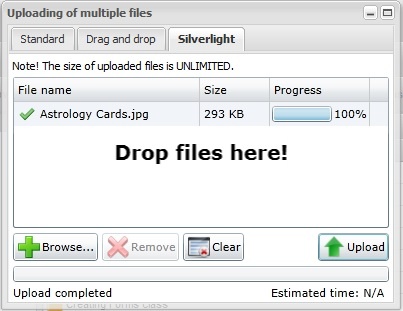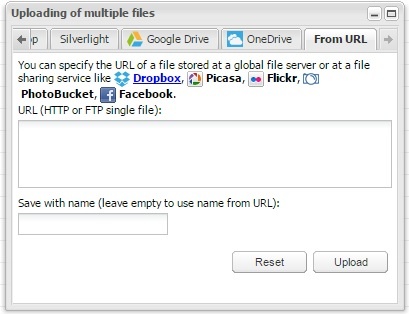Web access to your network drives
As part of our commitment to off-campus access, UT has implemented a way to connect to your network drives (F:, G:, K:, P: and U: ) through any web browser from off-campus. Access is provided through a secure web server, so that your password and your data are encrypted over the internet.
What is MyFiles?
MyFiles is a secure service created for the purpose of allowing off-campus users access to their network drives when not on campus (or when working on a computer on campus that is not logged into the network). To use MyFiles, you must have an active Drew uLogin account, a connection to the internet and a web browser. MyFiles provides users with the ability to download, upload, and delete files from their network drives (F:, G:, K:, P:, and U:).
Using MyFiles
Logging into (and out of) MyFiles
Accessing Network Drives
Downloading a file
Uploading a File
Deleting a file
Renaming a file
Linking to a file or folder
Creating a folder
Deleting a folder
Connecting to Cloud Storage with Google Drive
Uploading from Multiple Google Drive Accounts
Editing Cloud Storage Files
Logging Out
Mobile Interface
Additional Features
MyFiles offers a few additional features, including the option to connect to your Google Drive or Dropbox account and to edit Microsoft Office files within MyFiles. We have tested these features but always welcome feedback and problem reports. We will use the information provided to inform any additional documentation that may be needed.
We have noticed that some browsers may block the pop-up when you try to enable or authorize a cloud service. Please pay attention for pop-up blocked messages in your browser.
Please log a support request or contact the Service Center at 973-408-4357 with any information you would like to share, and we will get back to you as promptly as we can.
One More Option: CloudPC
You can also work with network drive files from a "virtual computer" that behaves as though it is on campus using CloudPC. Learn more at Working With Network Drive Files in CloudPC.
Reviewed June 5, 2023