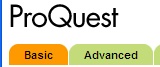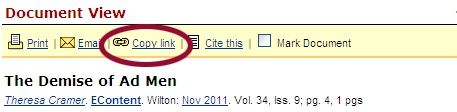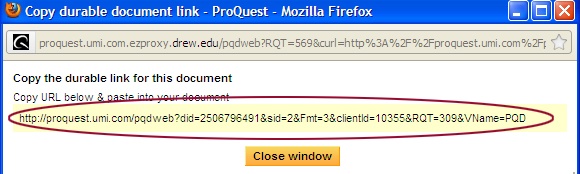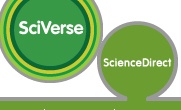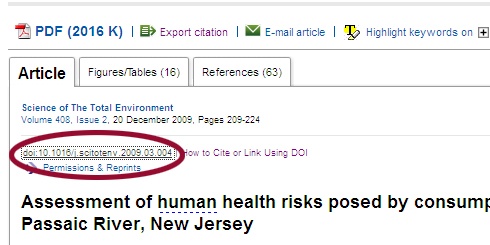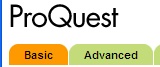
or

Proquest
| Click on the title of the article.
At the top of the screen, click on "Copy Link"
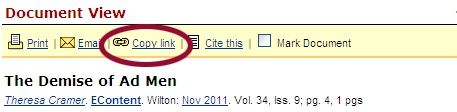
Copy the link in the window that comes up:
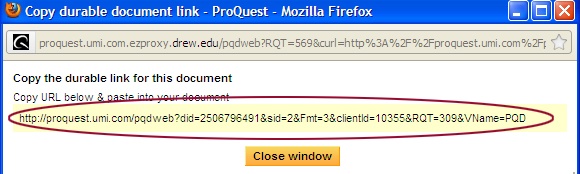
You will need to append to the front of the link so it will work off campus, like this:
<ac:structured-macro ac:name="unmigrated-wiki-markup" ac:schema-version="1" ac:macro-id="a06d944038ebb8aa-dab8da32-480d47cb-bb1aac7c-e460217ee4d9d8468563b38e"><ac:plain-text-body><![CDATA[[http://ezproxy.drew.edu/login?url=[http://proquest.umi.com/pqdweb?did=2506796491&sid=2&Fmt=3&clientId=10355&RQT=309&VName=PQD]] |
| ]]></ac:plain-text-body></ac:structured-macro> |
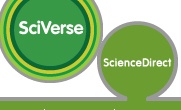 Image Added Image Added
Science Direct
| Right above the title of the article, right-click on the link starting doi..
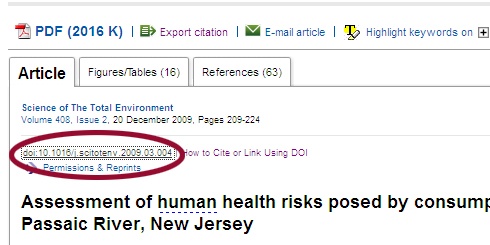 Image Added Image Added
And choose Copy Link Location or Copy Shortcut.
(You won't need to append anything to this link; it will automatically have the Ezproxy part included.)
| |