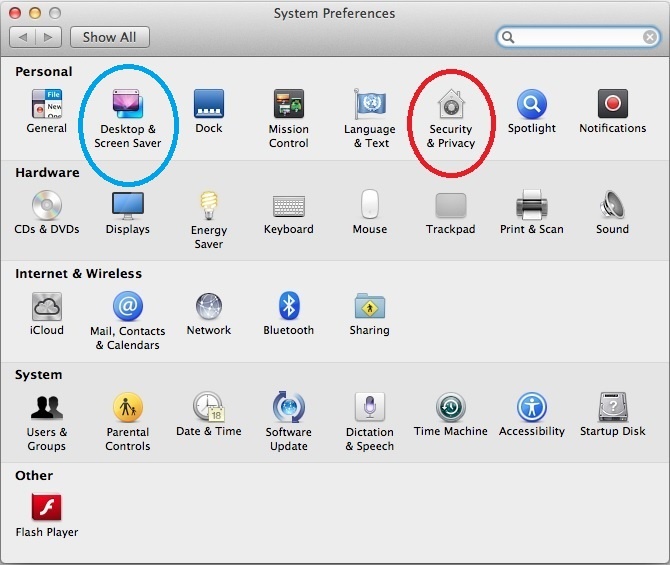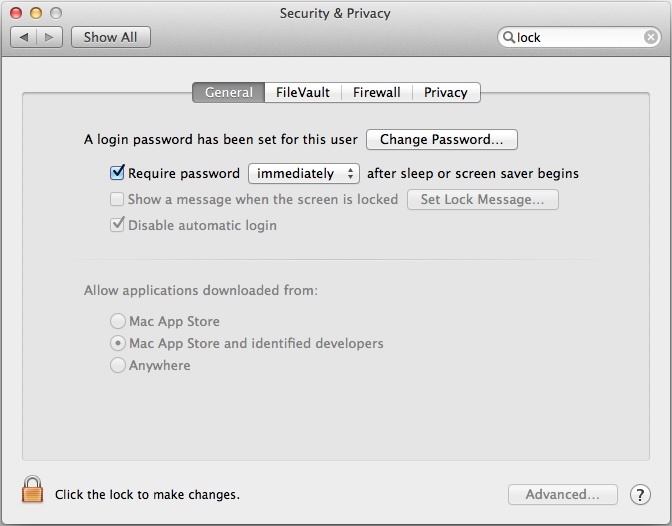It is very important that you know how to protect your information and the information others share with you. One simple way to do this is to lock a computer, even if only stepping away for a moment. You can also use the password protect screen saver feature to protect your files.
Locking Screen Savers
Windows
...
Microsoft Documentation: http://www.microsoft.com/resources/documentation/windows/xp/all/proddocs/en-us/display_assign_screensaver_password.mspx?mfr=true
- Click Start > Control Panel > Appearance and Themes > Display.
- On the Screen Saver tab under Screen saver, click a screen saver.
- Select the On resume, password protect check box.
Windows 7
Microsoft Documentation:
...
- Choose Apple menu > System Preferences.
- Click Security & Privacy.
- On the General tab, check "Require password ... after sleep or screen saver begins."
- Set the time period drop down to your desired amount of time.
Choose a time that's not long enough for an unauthorized person to use your computer, but not so short that if you stop working at your computer for a moment, the screen saver locks it.
Locking the Computer
Windows XP
Microsoft Documentation: http://support.microsoft.com/kb/294317
- Press CTRL+ALT+DELETE on your keyboard.
- Click Lock Computer in the Windows Security dialog box.
OR
...
Windows 7
- Press CTRL+ALT+DELETE on your keyboard.
- Click Lock Computer in the Windows Security dialog box.
...