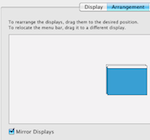Please refer to the Macs at Drew page for general information about this service.
Most classrooms at Drew offer the capability to connect a laptop to the installed projection system for academic classes. You can also be sure to contact the Media Resource Center (MRC) at x3342 well in advance of a class period or event during which you would like to project from your Mac laptop. We are happy to help you do this, but doing so in advance is always better to ensure proper function.
Note that the MRC does not provide adapters to connect a Mac to the system. You will need to bring your own Mac VGA adapter with you. If you have any questions about which adapter will work in Drew's systems, contact the MRC before you purchase one.
If you do encounter trouble with the connection or projection during a class, please call our support line from the house phone at 1ITS. If this occurs during an event, call the Event Support Line at 973-665-2100 from any phone.
(973) 408-3342 to arrange to use a projector for any on-campus event. Please be sure to contact the MRC well in advance if you will require equipment set up for an event or if you would like help connecting your laptop to the provided equipment.
| Warning | ||
|---|---|---|
| ||
Different Mac laptops come with various ports and adapters that can be used to connect to a projector. You must have the appropriate adapter to convert your laptop's output to a "VGA" connection. Drew University neither stocks nor sells these adapters; they can be purchased at any Apple store, among other places. |
Connecting Your Laptop
1. Turn on your Mac laptop. |
|
2. Turn on the projector via the touch panel or remote control, depending on what is available in the room. |
|
3. Press the laptop button on the touch panel or use the remote control to select the source on the projector for the laptop. |
|
4. Plug in the display adapter to your laptop. This adapter is required to connect with most standard projection systems, and is usually sold separately from your laptop. |
|
5. Plug the VGA cable from the projection system to your adapter. |
|
6. On your laptop, open the "System Preferences" dialogue box. |
|
7. Click "Displays". |
|
8. Click "Arrangement". If the box for "Mirror Displays" is unchecked, check it. | |
9. Click "Display". |
|
10. In the Resolutions window, select "1024x768" and for Refresh Rate select 60 Hertz. | |
11. Both the laptop and projector should now display the same image. Run whatever application you want to project as normal. |
|
Apple's support site (http://www.apple.com/support/) may also be of assistance: Connect a display to your Mac.
| Info |
|---|
The Media Resource Center (MRC) provides and supports VGA connection to the classroom systems. Mac users should be aware that in some situations |
...
Mac laptops are not able to complete the connection properly. We strongly advise that you call to schedule a test and demonstration well in advance of the day/time you plan on projecting from |
...
your Mac. You might also consider saving your material to a network or Google drive in a PC readable format as a backup if your room is equipped with a desktop computer. |
Reviewed June 9, 2023