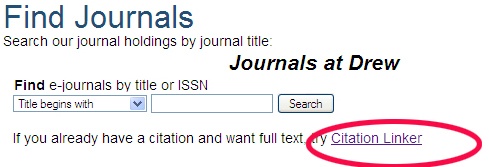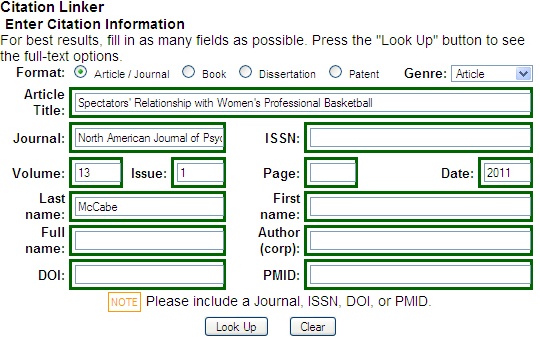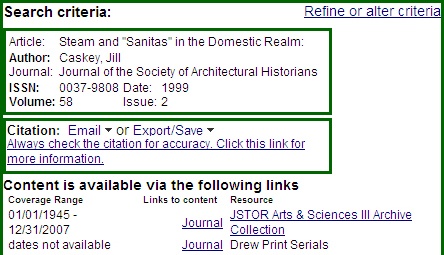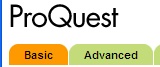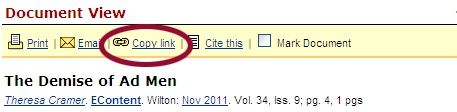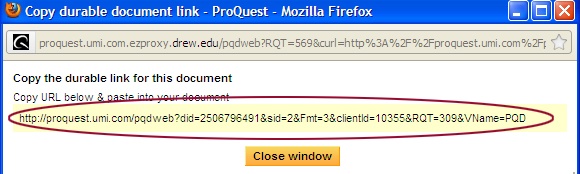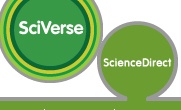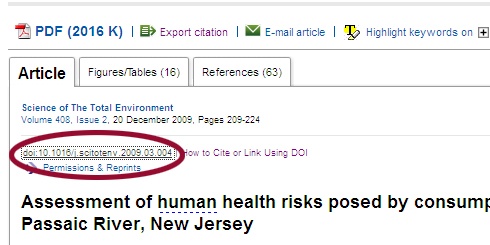| Table of Contents | ||
|---|---|---|
|
Do you:
- Have a citation to the article you want to link to, but don't have a link to the full text?-- If so, go to Starting with a Known Item Citation
- Have in front of you the full text of an article you want to link to? Skip to Once you're looking at the full text of the article
- Want to search to find articles relevant to your topic or course? Go to Searching for articles to link to
Anchor searching searching
Searching for articles to link to
...
Once you've completed your search, use the "Article LinkerFind it at Drew" button to to find the full text of the article. Then skip to Once you're looking at the full text of the article However, for expert advice, or if you just run into trouble finding an online version of the article you want, contact your reference librarian for help.
| Anchor | ||||
|---|---|---|---|---|
|
Starting with a Known Item Citation
If you know the citation for the article you want:
- Go to the Find Journals area on the library page: http://www.drew.edu/library/research/journals Scholarsearch and search for the article by title.
- Click on "Citation Linker"
- Type in the citation information in the green box that comes up (you don't have to include the full title or page numbers)
- Click the Look Up button.
- If the Citation Linker finds the article, the results will be displayed:
- Note that there may not be a link directly to the Article
- Navigate to the article, either via the Article link, or by going to the Journal link and navigating to the article.
...
- Find it at Drew" to locate full-text if a pdf or HTML link is not immediately displayed.
- If the article must be requested through interlibrary loan, a pdf copy of the article (once received by the faculty member) can be made available to students in Moodle.
...
Once you're looking at the full text of the article
What you do next depends on what vendor Drew is getting the article from. This chart shows the most common vendors:
| Table of Contents |
|---|
...
|
...
|
If you see: | Do this: | ||
|---|---|---|---|
EBSCO | 1. Click on The Title of the Article | ||
JSTOR | 1. Right-click on View PDF. http://ezproxy.drew.edu/login?url=to the front of the link so it will work off campus. | ||
Proquest
or | 1. Click on the title of the article. http://ezproxy.drew.edu/login?url=to the front of the link so it will work off campus, like this: | ]]></ac:plain-text-body></ac:structured-macro> | |
Science Direct | 1 . Most articles obtained from ScienceDirect (SD) will need to be uploaded to Moodle so that students may access a pdf. This practice makes better use of the Library's "pay per use" purchase agreement with SD. Please contact the Library via email (reference@drew.edu) with questions or for help. For more info about ScienceDirect, please go HERE. If the article is available Open Access or through one of our regular subscriptions (i.e. PDF is readily available through SD), link the article by right-clicking on the link right above the title of the article, starting doi. |
| |
Special Case: Artstor | 1. Select/Highlight your image on the search screen, then go to the Share menu and choose Generate Image URL: |
|
What if it's none of these?
Look for a "Permanent Link", "Permalink" "Stable URLURL" or DOI link, and Right click on and copy (choose "Copy Shortcut" or "Copy Link Location") that.
If the word "ezproxy" doesn't appear in the link that you copy, prepend
http://ezproxy.drew.edu/login?url=
to the front of the link when pasting it.
...
Inserting the link into a Moodle course
The Faculty Lab has excellent documentation showing how to put the link into your Moodle course, at Link to a web page/web site:https://moodle.drew.edu/mod/resource/view.php?id=46064Please contact Instructional Technology at email: its@drew.edu for up-to-date info.
Have Questions?
Have questions about finding or linking to articles?
Contact your reference librarian or the FacLab for Instructional Technology for help.