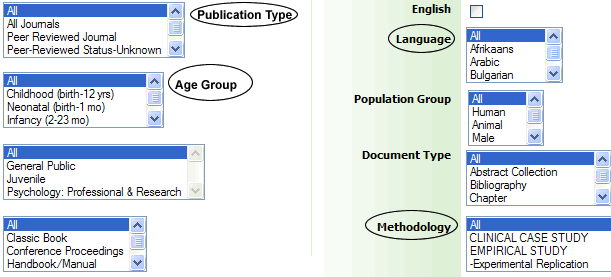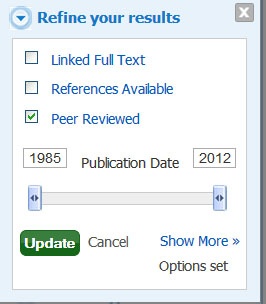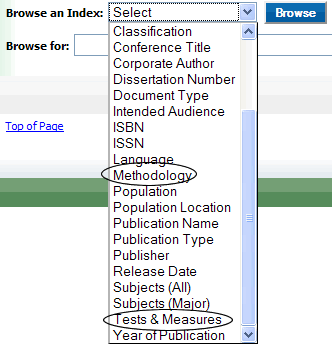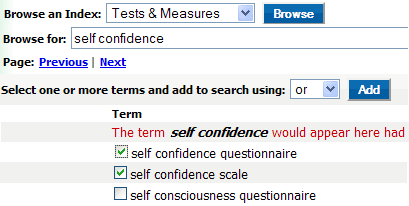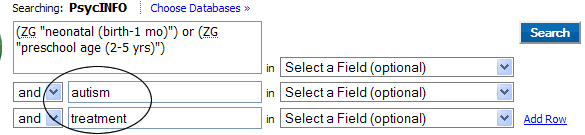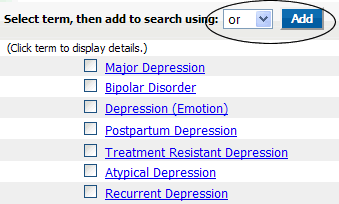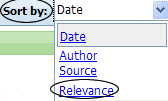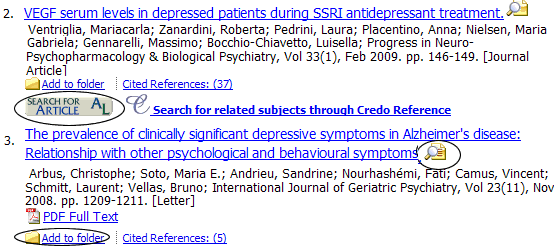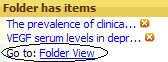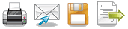This database covers scholarly materials from 1872 to the present.
| Table of Contents |
|---|
Access this page: https://uknow.drew.edu/confluence/x/YpVjAQ
...
Search
- Type in a query or search statement. Use the separate search boxes to enter different concepts.
- Some people prefer the Visual Search option.
- For searches with Add Rows to accommodate more than three concepts at a time.
- Use the * to truncate search terms. Example: therap* searches for therapy or therapies or therapeutical.
- Revisit searches done during a search session with the Search History/Alerts option
...
- , click on the + icon to add a row.
Boolean Search tips
- to search as a phrase, use "". For example "online social networks"
- to connect synonyms, use OR. For example: facebookOR "social media"
- use AND to connect concepts. For example: facebook AND "social engagement"
- truncate endings of words with an *. For example: engag* finds engage; engages; engagement; engaging
- If you only have a single search box and want to do a complicated search string, use (). "social engag*" AND (facebook OR "social media"* ). This is called nesting by librarians.
Before searching, choose limits from the default search page by scrolling down. Useful options include: Publication Type; Age Group, Language and Methodology.
Or, opt for limits anytime during your search by clicking on "Show MoreMore>>" Refine your results box on the left hand side of the search page. Chose multiple options within each limit by using Indexes
- Drop down the Browse an Index menu. Some useful options are Tests & Measures, Methodology, Age Group:
- Browse an Index for a complete list of options, or type in a keyword into the search box and click Browse. Check as many boxes as you like and click the Add botton for results.
- Clicking Add _enters those terms into the search box at the top of the page. Click _Search.
- Additional terms can also be added to your search.
- Click on More to see additional options.
Thesaurus
Psychology uses very specific language and the Thesaurus provides an easy access to this APA (American Psychological Association) terminology.
- Click on Thesaurus at the top of the search page:
- Type in a keyword in the Browse box. The default browse option is Term begins with. A more useful option is Relevancy Ranked.
- Click Browse to display terms related to your keyword:
- Click multiple terms to add them to your search.
Search Results
...
- Sort results by Date, Author, Source or Relevance:
- Click on the quick view icon to see a short summary of each article.
- If there is no available for an article, click on the Search for Article icon to find full text from another source. If Drew doesn't provide access to the full text of an article, request that article via InterLibraryLoan. View a short video on how to request an article via ILL from a database: http://www.screenr.com/06is
- Add items you want to keep in a folder .
Email, save, print results from your folder
...
- Click on Folder View to access your folder:
- Use the print, email, download or export icons from your folder.
Find a specific citation and find citing articles
...
- From the default page, click on Cited References:
- Search by a Cited Author, Cited Source, Citied Title or Cited Date:
- To find articles that cite a specific article, check the box next to the article, and click Find Citing Articles:
Thesaurus:
Psychology uses very specific language and the Thesaurus provides an easy access to this APA (American Psychological Association) terminology.
- Click on Thesaurus at the top of the search page:
- Type in a keyword in the Browse box. The default browse option is Term begins with. A more useful option is Relevancy Ranked.
- Click Browse to display terms related to your keyword:
- Click multiple terms to add them to your search.
Contact a librarian for more help
...
- epatters@drew.edu - Beth Patterson (#3480)jcaldwel@drew.edu - Jody Caldwell (#3481)
- reference desk: #3588