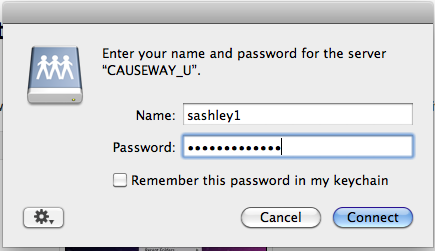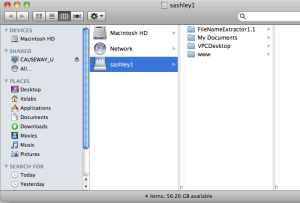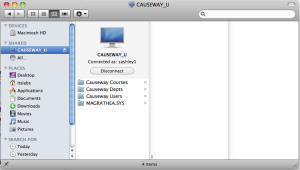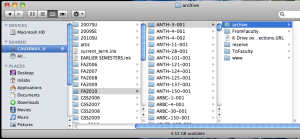This is a DRAFT and it applies to the F: drive specifically, but goes on to show how to access the other network drives, using the P Drive as an example.
If you are on campus, you can connect to the Drew Network Drives with a Mac. These instructions will lead you Mac laptops and desktops are able to connect to Drew University network drives through the operating system itself without the use of of any additional software. The following instructions demonstrate how to connect to your F: drive and other drives(your personal network space) along with other drives you may need access to such as G:\ and K:\.
| Info |
|---|
The following instructions will only work on Drew's campus while connected to Drew's wired or wireless network. |
1. From the Go menu in the Finder, select |
|
2. Put Enter the following in the server address "Server Address:" box: |
|
3. The Login window will pop up. | |
3. You should will then see the Network dialog box, | |
4. You From this window you can also view your other network drives. | |
5. To find your K: drive, click Causeway Courses, where you will see one folder for each semester. | |
6. To logout, you go back to Causeway U click once again on CAUSEWAY_U in the left-hand column and click Disconnect. |
|
| Warning | ||
|---|---|---|
| ||
If you do not click "Disconnect" as described above, you will remain logged into your Drew network drives. Anyone using the computer after you will have complete access to your folders and files. Please disconnect every time you are finished using your Mac. |