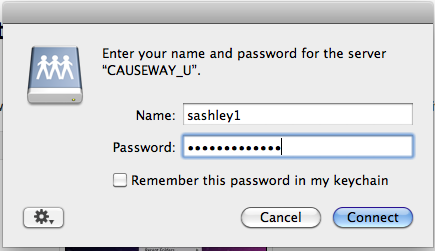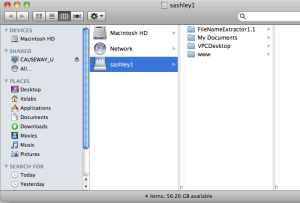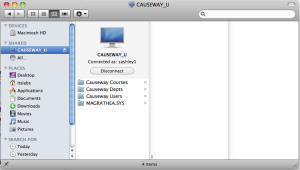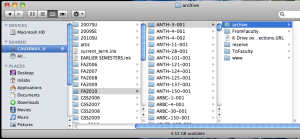1. From the Go menu in the Finder, select Connect to Server. |  |
2. Enter one of the following in the "Server Address:" box:
afp://causeway-u.drew.edu/Causeway Users/yourusername (for what is the F: drive in Windows)
afp://causewaycauseway2-o.drew.edu/Causeway Causeway2 Depts/yourdeptname (for the G: drive for administrative offices)
afp://causeway2-p.drew.edu/Causeway2 Progs/yourdeptsname (for the G: drive for academic programs, departments and centers)
afp://causeway2-t.drew.edu/Causeway2 Courses/currentterm (for the K: drive)
e.g. afp://causeway-u.drew.edu/Causeway Users/sashley1
e.g. afp://causeway2-t.drew.edu/Causeway Causeway2 Courses/fa2011
Then click the Connect button |  |
3. The Login window will pop up.
Enter your Drew username for "Name:" and Drew password for "Password:".
These are also known as your uLogin credentials.
| 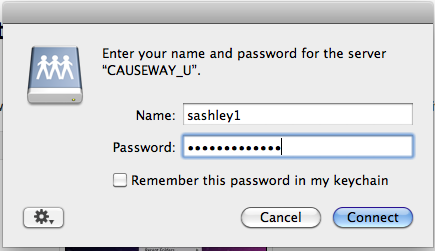
|
3. The drive you selected will then appear as a folder on your screen.
| 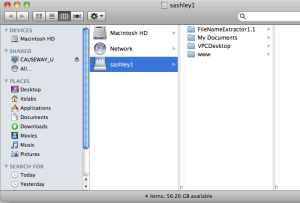
|
4. Clicking on the CAUSEWAY_* option in the left-hand pane may allow you to see other drives you could access at the same time. However, these may not always be present depending on server load balancing, so the best practice is to establish a separate connection (as above) to each drive you need.
Causeway Courses is equivalent to the T: drive on a PC.
Causeway Causeway2 Depts is equivalent to the O: drive on a PC.
Causeway2 Progs is equivalent to the P: drive on a PC.
Causeway Users is equivalent to the U: drive on a PC.
| 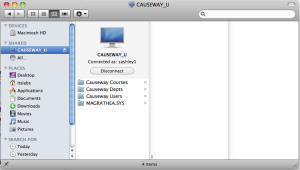
|
5. For example, to find your K: drive, click Causeway Courses, where you will see one folder for each semester.
From there find the semester you want, and your course
| 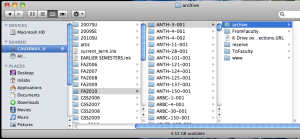
|
6. To logout, click once again on CAUSEWAY_U (or CAUSEWAYCAUSEWAY2_O or CAUSEWAY2_P) if you connected to your department drive, CAUSEWAY2_T if you accessed your K: drive) in the left-hand column and click Disconnect.
|  |