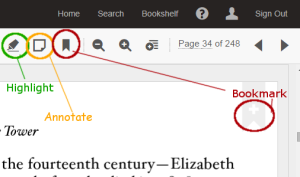...
Then you'll need to fill out the form below (You need to use your Drew email address and a password different from your Drew ID password for this.):
Once you've created your account, you'll be able to sign in. (If you forget your password, put your userid in the userid field and click the request your password click the Forgot username or password? link.)
You can tell you've signed in, because it will say "Signed in as:" your email address in in the upper right corner:
...
Downloading
In order to print pages from an ebrary book, you'll need to download them first, once you're logged in to ebrary.
...
- PDF is best for printing and can be read on almost any device, but you will be able to download no more than 60 pagesa segment of the book (this varies by book). See Printing above for instructions.
- Adobe Digital Editions requires installing the Adobe Digital Editions reader on the computer/device you will be using (see http://www.adobe.com/products/digitaleditions/ ), but lets you download and use the entire book (it becomes unreadable after 14 days) and has a very nice interface.
To download from the book, click on the Download Full Download
button near the top of the screen. A pop-up window should appear.
If you want a PDF, either
- select "Create an image PDF of the current chapter" and choose the chapter in the dropdown box, or
- select "Create an image PDF of pages ___ to ___" and enter the page numbers.
NOTE: the page numbers you use here should be those that appear in the upper right hand corner of your screen, NOT the printed page numbers inside the book!
Then click OK in the lower right. You'll get a new pop-up; choose whether to save or open the document.
, with three steps:
Select your device type
- Install the Adobe Digital Editions or Bluefire reader*
- Set up an Adobe ID and authorize your device
- Download your document.
Once you've installed the Adobe Digital Editions or Bluefire reader on your device, you will be able to skip step 2 when you download.
Note: Bluefire and Adobe Digital Editions are not the same as the Adobe Reader. Adobe Reader software is just for reading PDFsOnce in PDF, you can print using the File -> Print command in Adobe Reader.
Adobe Digital Editions
If necessary, install Adobe Digital Editions from http://www.adobe.com/products/digitaleditions/
...
Be sure to sign in to Ebrary (above). When you are viewing a book it can be added to your bookshelf by using the "Add to my Bookshelf" button in the upper right corner of the right-hand box:
Save to Bookshelf button which appears in various places on the screen, including in the white strip at the top of the ebrary page.
You can view books from your bookshelf by clicking the Bookshelf tab in the top left right of the Ebrary screen:
To select a book from your bookshelf, click on its title or cover: .
To remove a book from your bookshelf, click on the Trashcan icon next to it in your bookshelf and click the OK button in the window that comes up.
...
Want to mark a particular quote or portion of a book? Use your cursor to mark the section, then click on the Highlight Highlighter button at the top of the page. The text will appear highlighted in yellow.
.
A menu will pop up letting you choose the color to highlight in , as well as letting you copy or annotate. (If this menu doesn't come up, it will highlight in the last color you used. Double-click on the section to bring the menu up.)
You can also annotate by using the annotate icon in the top menu and typing in your note in the box that pops up, then clicking save.
If you just want to bookmark the page, click the bookmark in the upper right corner of the page, or use the bookmark icon in the top bar
To see your annotations and highlightings
Highlighted sections will be listed under the NOTES tab Annotations tab on the right left side of the viewer:
-- to see them, click on the star icon
and under the title of the book in your Bookshelf:
...
A small percentage of the books in Ebrary can be only used by one person at a time. You'll recognize that you're using one because you'll see a
"Release this Title" button among the tools at the top of the book's page:
In order to be kind to others, please click on "Release this Title" when you're done using it.