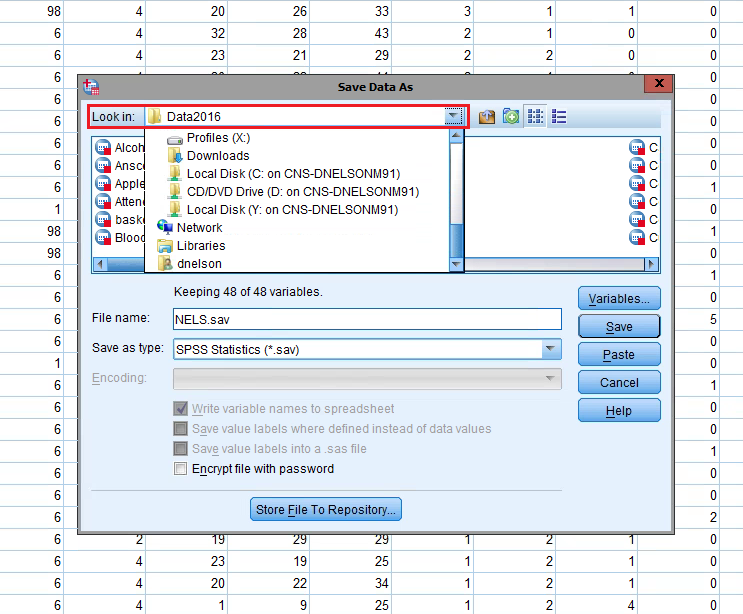When using SPSS for one of your classes, you will probably be asked to upload a file to Moodle. These instructions tell you how to save your work from SPSS in CloudPC directly to your computer's hard drive so that you can easily upload the file to Moodle.
| Note | ||
|---|---|---|
| ||
Please note: In order to check the file, you will need to open it from within SPSS, through CloudPC. Trying to view the downloaded file on your personal computer will not work as SPSS is not installed on your computer. |
...
| Warning |
|---|
Make sure the Citrix receiver workspace app is installed on your computer. See Setting Up Citrix Workspace for CloudPC if needed. If you are not using Citrix Workspace, please see instructions below. |
If you are using SPSS within its own app window....
We refer to this as the Citrix Workspace app. See Setting Up Citrix Workspace for CloudPC for more information.
- Click File
- Click Save As
- Click the Look in: drop down box at the top
- Look for Local Disk C: on ##### (#### will be your computer name)
- Folders on your C drive will be listed. Browse to the folder you want to use. Users\your username\Documents or Desktop is advised.
- Name your file (if necessary)
- Click Save
- The file is now on your C drive
| Note | ||
|---|---|---|
| ||
Please note: In order to check the file, you will need to open it from within SPSS, through CloudPC. Trying to view the downloaded file on your personal computer will not work as SPSS is not installed on your computer. |
The image below shows the nels.sav file on the C drive of a Windows computer in a folder called SPSS. You can upload it to Moodle from here.
...
The image below shows the nels.sav file on a Mac hard drive in the user's Documents folder. You can upload it to Moodle from here.
If you are using SPSS within your browser and not in its own app window....
We refer to this as the HTML5 version. See Setting Up Citrix Workspace for CloudPC for more information.
- Click File
- Click Save As
- Click the Look in: drop down box at the top
- Look for #### (\\fsusers.ad.drew.edu\Users) (F:) (#### will be your Drew username)
- Folders on your F: drive will be listed. Browse to the folder you want to use. Note: You may already see the folder where you had saved the dataset you were provided; with the right naming convention, you can choose to stay here, or use your own folder.
- Name your file (if necessary)
- Click Save
- The file is now on your F: drive
| Note | ||
|---|---|---|
| ||
Please note: In order to check the file, you will need to open it from within SPSS, through CloudPC. Trying to view the downloaded file on your personal computer will not work as SPSS is not installed on your computer. |
Navigating to your F: drive to retrieve your saved file
- Open myfiles.drew.edu
- Log in if prompted
- Navigate to the folder on your F: drive where you saved your file (in the previous set of steps)
- Highlight the file you need
- Either click on the Download button in the bar at the top OR right click on the file and choose Download
- Notice where your file saves
- Navigate to moodle.drew.edu
- Go to your course and the proper assignment
- Using either the file picker or drag and drop, pull in the file you wish to submit
- Save changes