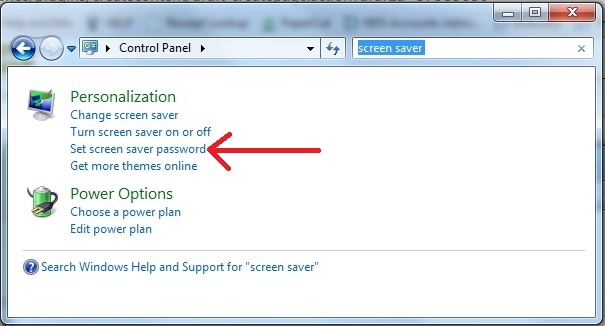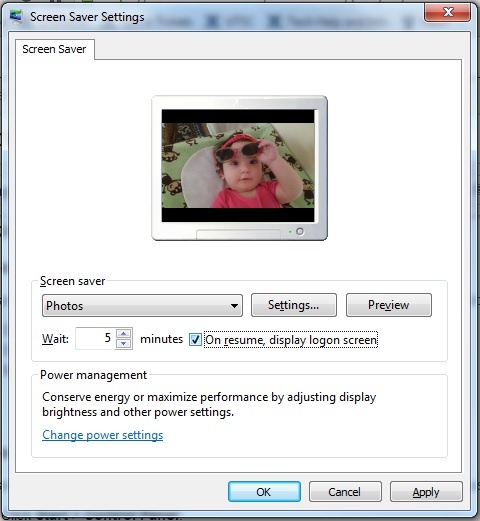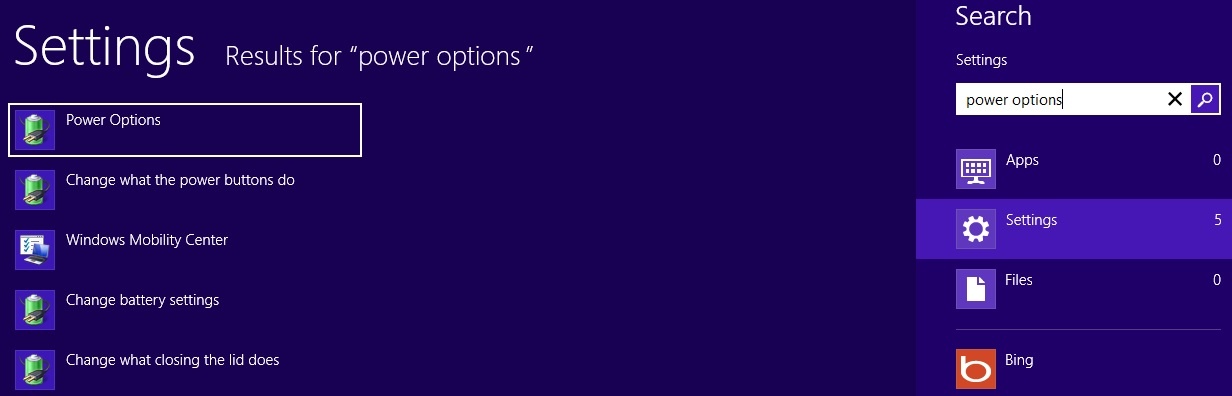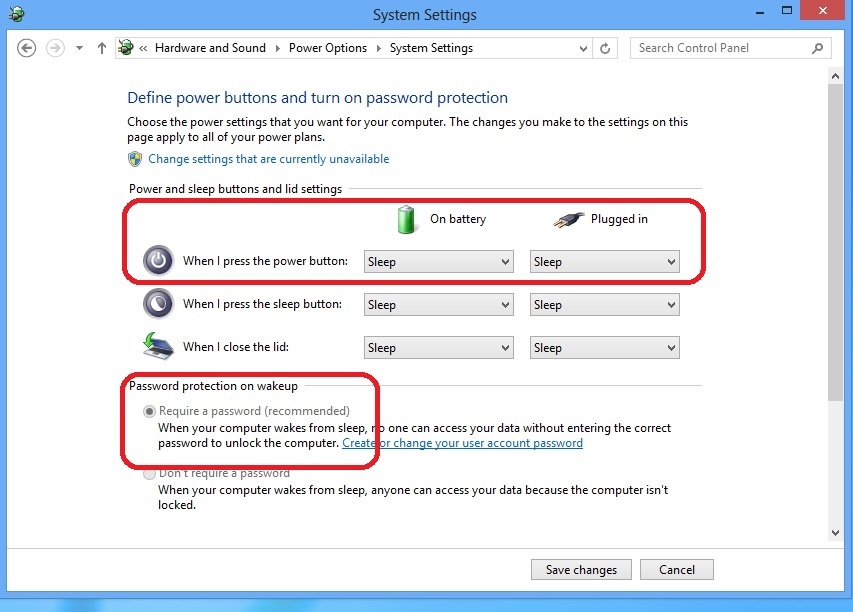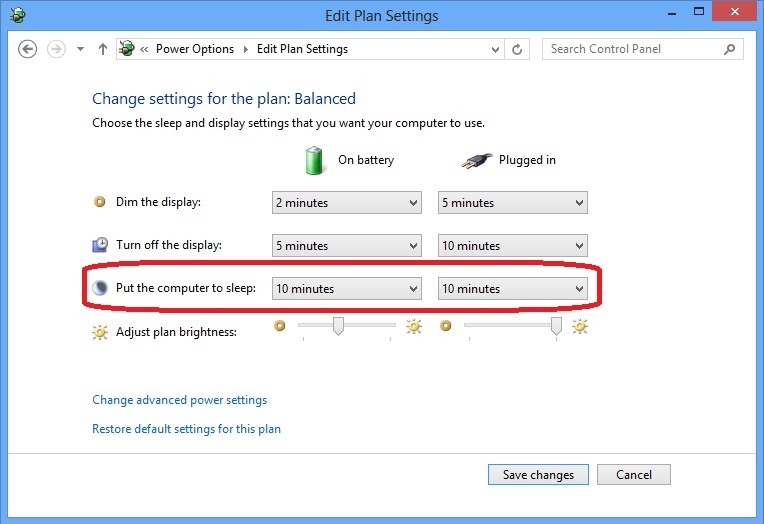It is very important that you know how to protect your information and the information others share with you. One simple way to do this is to lock a computer, even if only stepping away for a moment. You can also use the password protect screen saver feature to protect your files.
Locking Screen Savers
Windows XP
Microsoft Documentation: http://www.microsoft.com/resources/documentation/windows/xp/all/proddocs/en-us/display_assign_screensaver_password.mspx?mfr=true
- Click Start > Control Panel > Appearance and Themes > Display.
- On the Screen Saver tab under Screen saver, click a screen saver.
- Select the On resume, password protect check box.
Windows 7
Microsoft Documentation:
- http://windows.microsoft.com/en-us/windows/turn-screen-saver-on-off#1TC=windows-7
- http://windows.microsoft.com/en-us/windows/windows-password-for-screensaver-password#1TC=windows-7
- Click Start > Control Panel.
- Type "screen saver" in the Search box and choose "Set screen saver password".
- Choose a screen saver, if you have not done so.
Select the "On resume, display logon screen" check box.
Set a time when you want the screen saver to start, and then click OK.
Choose a time that's not long enough for an unauthorized person to use your computer, but not so short that if you stop working at your computer for a moment, the screen saver locks it.
Windows 8
- Swipe in from the right edge of the screen (or if you're using a mouse, point to the lower-right corner of the screen, move the mouse pointer up) and tap (or click) on the Search icon.
- Type "power options" and tap or click on "Settings".
- Tap or click on Power Options.
- In the dialog, tap or click on "Require a password on wakeup". It should default the Password protection on wakeup setting to require the password.
- If on a laptop, it is recommended that you also set your computer to sleep when you close the lid (usually a default setting).
- Make sure your computer is set to sleep after a period of inactivity.
- Tap or click on Power Options to go back a step, and then tap or click on "Change plan settings" to the right of whichever power plan is selected.
Next to "Put the computer to sleep", choose the length of the period of inactivity before the computer will go to sleep.
Choose a time that's not long enough for an unauthorized person to use your computer, but not so short that if you stop working at your computer for a moment, the screen saver locks it.
- Tap or click Save changes if you have made any.
Mac OS
Locking the Computer
Windows XP
Microsoft Documentation: http://support.microsoft.com/kb/294317
- Press CTRL+ALT+DELETE on your keyboard.
- Click Lock Computer in the Windows Security dialog box.
OR
- Press the Windows logo key + L.
Windows 7
- Press CTRL+ALT+DELETE on your keyboard.
- Click Lock Computer in the Windows Security dialog box.
OR
- Press the Windows logo key + L.
Windows 8
- Press CTRL+ALT+DELETE on your keyboard.
- Click Lock Computer in the Windows Security dialog box.
OR
- Press the Windows logo key + L.
Mac OS
There is no content with the specified labels