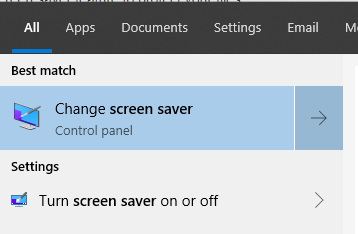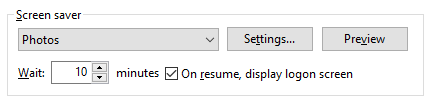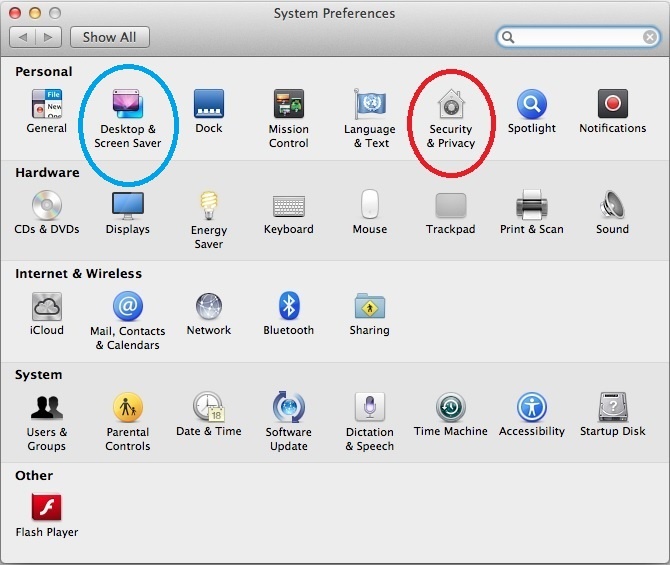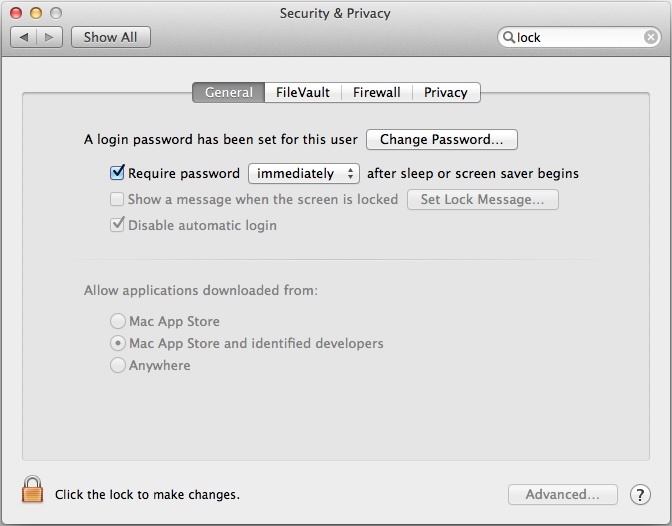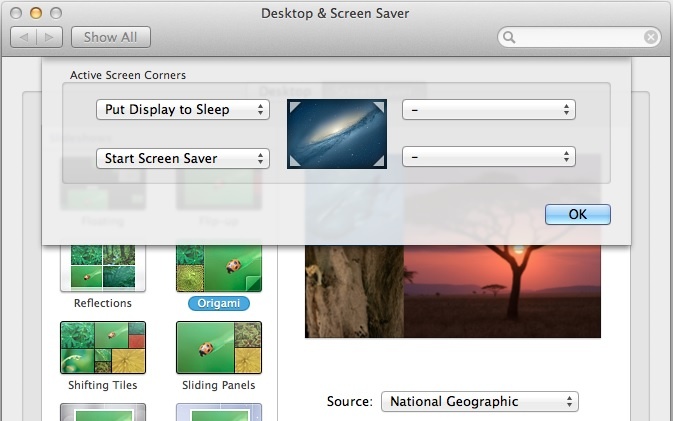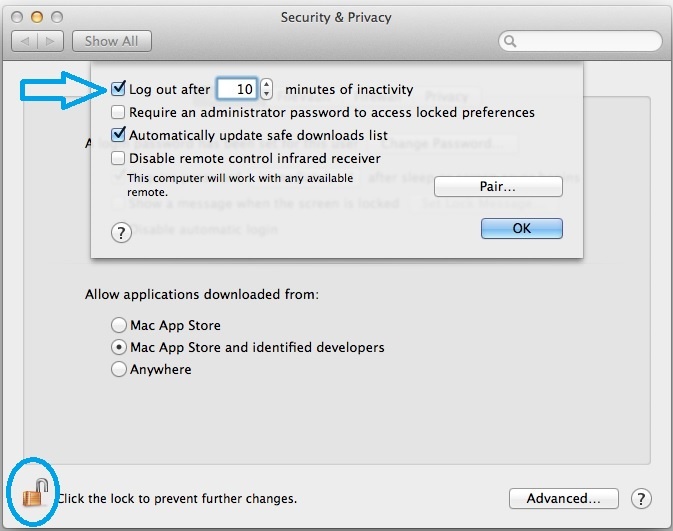It is very important that you know how to protect your information and the information others share with you. One simple way to do this is to lock a computer, even if only stepping away for a moment. You can also use the password protect screen saver feature to protect your files.
Locking Screen Savers
Windows 10
- Open the Start menu and type "screen saver"; choose "Change screen saver"
- Change the amount of time your computer waits before starting the screen saver if desired
- Check the box for "On resume, display logon screen"
Mac OS
Apple Documentation: https://support.apple.com/en-us/HT204379
- Choose Apple menu > System Preferences.
- Click Security & Privacy.
- On the General tab, check "Require password ... after sleep or screen saver begins."
- Set the time period drop down to your desired amount of time.
Choose a time that's not long enough for an unauthorized person to use your computer, but not so short that if you stop working at your computer for a moment, the screen saver locks it.
- You should be prompted for your password to make this change.
- If you haven't already chosen your screen saver, follow Apple's directions here.
Locking the Computer
Windows 10
4 Ways to Lock your Windows 10 PC
- Press CTRL+ALT+DELETE on your keyboard.
- Choose Lock.
OR
Press the Windows logo key + L.
Mac OS
Apple Documentation:
- https://support.apple.com/en-us/HT204379 (requiring a password after screen saver or sleep)
- http://osxdaily.com/2013/03/23/automatically-log-out-of-a-mac-after-a-period-of-inactivity/ (setting your Mac to log out after inactivity)
To require a password after your computer has gone to sleep, follow the directions above for locking a screen saver on a Mac.
Tips from CNET: http://www.cnet.com/how-to/7-ways-to-lock-your-macbook/
To lock your Mac:
- Choose Apple menu > System Preferences.
- Click Desktop & Screen Saver.
- Click Screen Saver.
- Click Hot Corners...
- Set one of your corners to "Put Display to Sleep".
- Click OK.
To set your Mac to log out when not in use:
- Choose Apple menu > System Preferences.
- Click Security & Privacy, and then click General.
- Click the lock icon at the bottom left to unlock it, and then type an administrator name and password.
- Click Advanced.
- Check “Log out after ... minutes of inactivity.”
- Set the amount of inactivity time before the system automatically logs out.
Choose a time that's not long enough for an unauthorized person to use your computer, but not so short that if you stop working at your computer for a moment, the screen saver locks it.
- Click OK.
- Click the lock icon again to prevent further changes.
Reviewed June 14, 2023