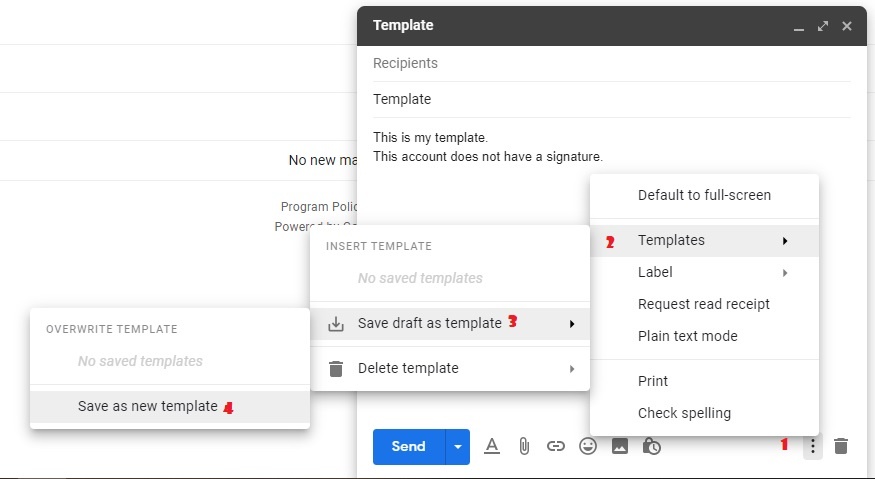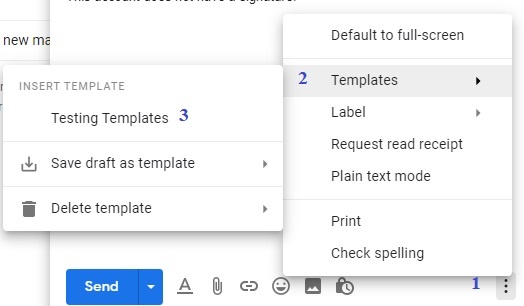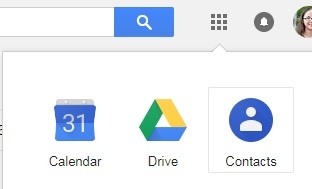Templates are an advanced feature in Gmail that let you create and save emails as templates. These templates are usually used in situations where you find yourself sending the same information repeatedly. Activate Templates- In Gmail, click on the gear icon and choose Settings.
- Go to the Advanced tab.
- Click "Enable" next to "Templates".
- Scroll down and click Save Changes.
Create a TemplateNext, compose an email to use as an email template. Tip: To avoid having duplicate signatures in your emails, delete the signature from your template before saving it (or save it again!). This way, if your signature changes, the most up-to-date version will appear on your emails. |
When you are ready to save your template, click on the three dots in the bottom right of the compose window (1). 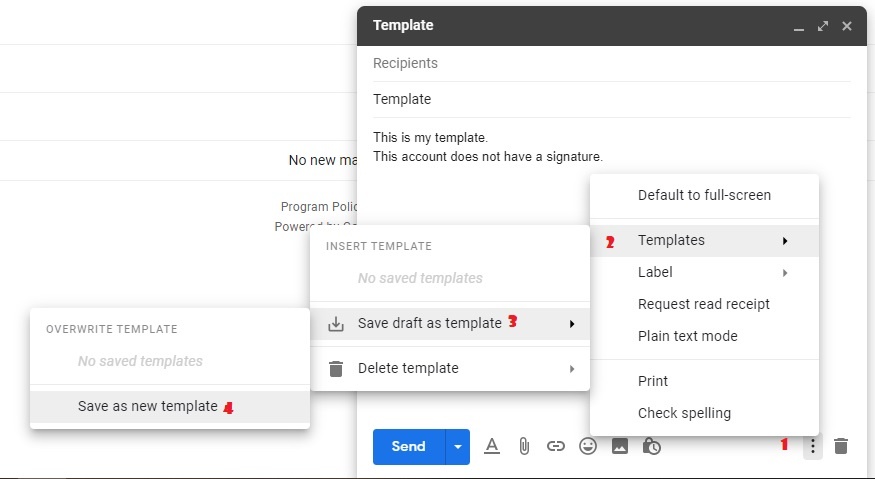
Choose Templates (2). Choose "Save draft as template" (3). Choose "Save as new template" (or choose to replace an existing template) (4). Name your template when prompted. Consider a name more easily distinguishable from any other templates you create - especially if using the template in a shared inbox. Using a TemplateOpen an email reply or a new compose window. Click on the three dots in the bottom right of the compose window (1). Choose Templates (2). Choose your desired template from the list of available canned responses under "INSERT TEMPLATE" (3). 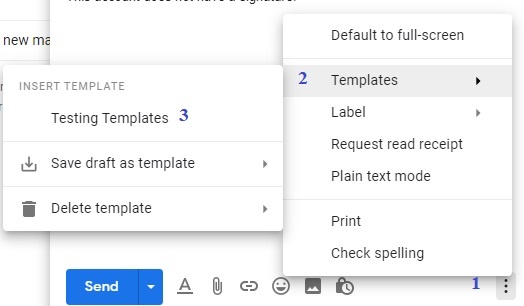
|  In this example, you see the Mail app chosen and the collapsible panel open.
In this example, you see the Mail app chosen and the collapsible panel open. Here is a picture with that side panel collapsed, giving you more room to work within the selected app (Mail, Chat, Spaces, and Meet by default).
Here is a picture with that side panel collapsed, giving you more room to work within the selected app (Mail, Chat, Spaces, and Meet by default). *
*