
Google provides a broad range of options for connecting mobile devices to Google Apps. There are options for iOS devices (iPhone, iPad), Android phones and tablets, Windows Mobile devices, and Blackberry devices. University Technology will support iOS, Android, and Windows Mobile, and will offer best effort support for BlackBerry.
Faculty and staff users who are required to receive email on a mobile device for work purposes should follow the procedures in the stipend request form. All faculty and staff also have the option of using their personal devices to send and receive Drew email.
For non-Android devices, University Technology recommends connecting to Google Apps with Google Sync support (see below for Android instructions). This support provides connectivity to Google Apps as if it were a Microsoft Exchange server. As such, you will use the following settings:
Username: yourusername@drew.edu
Password: your uLogin password
Server: m.google.com
Port: 443
Domain: leave blank
Instructions for specific devices are below.
The Terms of Service for using Google Apps is only available on the web, so before you set the account up on a mobile device, you will need to access your Drew Google account on the web. You only need to do this once, so if you've logged in to your Google Apps account in a training session or another time, you do not need to repeat this step.
1. Sign into your Drew Google account on the web. The easiest way is to simply go to http://mail.drew.edu.
2. Be sure to accept the Google Terms of Service and complete the "CAPTCHA." 
3. Proceed to the instructions for your device.
To configure your iPhone or iPad, please follow the instructions available at Google Support. Please note that you access Google similarly to how you used to access the Drew Mobility Server, by using the "Microsoft Exchange" server type on your phone. Do NOT use the "Gmail" option, it will not work fully and you will not get calendars and contacts on your device, and email will only show up on your device periodically instead of as soon as it is received. Please also note that although Google has disabled this support for gmail.com accounts it remains available for Google Apps accounts.
1. Go To the "Settings" app on your phone.
2. Select "Mail, Contacts, Calendars"
3.Scroll down to "Add Account".
4. Select Microsoft Exchange Account
5. Enter your email address and uLogin password in the fields on the screen. Use an informative name for Description such as "Drew Email".
6. Please enter the the following information into the open fields.
Email= username@drew.edu
Server= m.google.com
Username= username@drew.edu
Password= Your Drew Password
When you are finished entering all the information please click on "next"
7. Make sure your Mail, Contacts and Calendars are all turned on. Then click "save".
If you successfully entered everything correctly then email should start filtering into your Drew Google account.
Android phones have native support for Google Services built in. To configure your Android device follow the instructions at Google Support. You can have multiple Google accounts on your phone and it will show both sets contacts and calendars (calendars from different accounts have different colors by default). Most other Google apps on the device allow you to switch which account is active or switch between accounts interactively.
While different Android phones from different vendors may look slightly different, here's the procedure for an Android 4.2 phone:
1. Go To the "Settings" app on your phone.
2. Scroll down to "Accounts" and select "Add account":
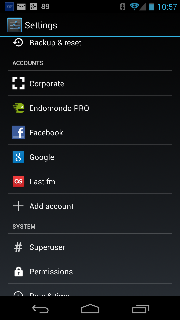
3. Select the "Google" option (you may see different types of accounts on your device).

4. Select "Existing".

5. Enter your Drew email address and your uLogin password:

6. You may receive a screen offering to configure Google Play Store, you can select "Not now" here.

7. Your phone will work for a moment, and if successful will show that information is configured to sync to your phone.

Google also supports Google Sync for Windows phones. Click here for instructions.
BlackBerry 10 devices (Z10, Q10) can also be set up with Google Sync. Instructions are available at the BlackBerry site using the settings shown at the top of this page.
For BlackBerry 6 and 7 devices (most newer Bold, Torch, and Curve devices) you configure your device to use the BlackBerry Internet Service (BIS). Your BlackBerry will recognize the Gmail server and allow for calendar, contact, and email synchronization. Please note you cannot have two accounts on your device with the same email address so you'll have to remove whatever email support you have on the BlackBerry now and replace it with the BIS connection when Google Apps for Drew is active.