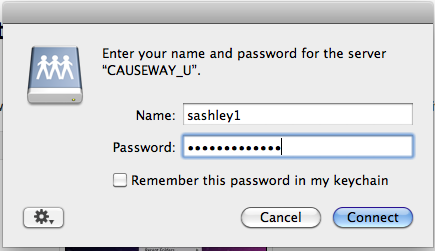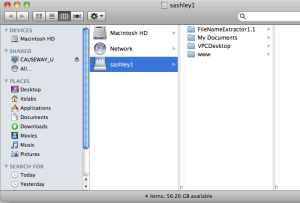Please refer to the Macs at Drew page for general information about this service. Mac laptops and desktops are able to connect to Drew University network drives through the operating system itself without the use of any additional software. The following instructions demonstrate how to connect to your F: drive (your personal network space) along with other drives you may need access to such as G:\ and K:\. The following instructions will ONLY work while connected on-campus to the Drew network. If you are not connected to the Drew network, please use MyFiles (instructions). If you have a Drew-issued Mac that has been upgraded to the New Computing Experience you will be automatically connected to Drew network drives. Macs issued after Summer 2015 or re-imaged with the Yosemite (10.10) or El Capitan (10.11) operating system already have the New Experience. To schedule an appointment to have your Mac upgraded, please contact us. To access Drew network drives, simply locate the Drew Network folder within the Finder. You may locate it on the sidebar in any Finder window or in Open and Save dialogs within applications. Access the appropriate drive: 1. From the Go menu in the Finder, select Connect to Server. 2. Enter one of the following in the "Server Address:" box, replacing the bold phrases with the appropriate information: Mavericks Compatibility Please be careful to type the entire string above. 3. The Login window will pop up. 3. The drive you selected will then appear as a folder on your screen. 4. To logout, click once again on FSUSERS (or FSDEPTS or FSPROGS if you connected to your department drive, FSCOURSES if you accessed your K: drive) in the left-hand column and click Disconnect. Always Disconnect If you do not click "Disconnect" as described above, you will remain logged into your Drew network drives. Anyone using the computer after you will have complete access to your folders and files. Please disconnect every time you are finished using your Mac.For Drew issued Macs upgraded to the new Mac experience
For Non-Drew Macs (or those that have yet to be upgraded to the new experience)
smb://username@fsusers.ad.drew.edu/users/username (the F: drive on Windows)
smb://username@fsdepts.ad.drew.edu/depts/yourdeptname (the G: drive for administrative departments)
smb://username@fsprogs.ad.drew.edu/progs/yourdeptsname (the G: drive for academic departments, programs and centers)
smb://username@fscourses.ad.drew.edu/courses/currentterm (the K: drive)
You can also access top level directories:
smb://username@fsusers.ad.drew.edu/users (for what is the U: drive in Windows)
smb://username@fsdepts.ad.drew.edu/Causeway2 Depts (for the O: drive for administrative offices)
smb://username@fsprogs.ad.drew.edu/progs (for the P: drive for academic programs, departments and centers)
smb://username@fsoldattic.ad.drew.edu/oldattic (for the R: drive)
smb://username@fscourses.ad.drew.edu/courses (for the T: drive)
Then click the Connect button.
Make sure your Drew username is under "Name:" and enter your Drew password for "Password:".
These are also known as your uLogin credentials.
Reviewed June 12, 2023