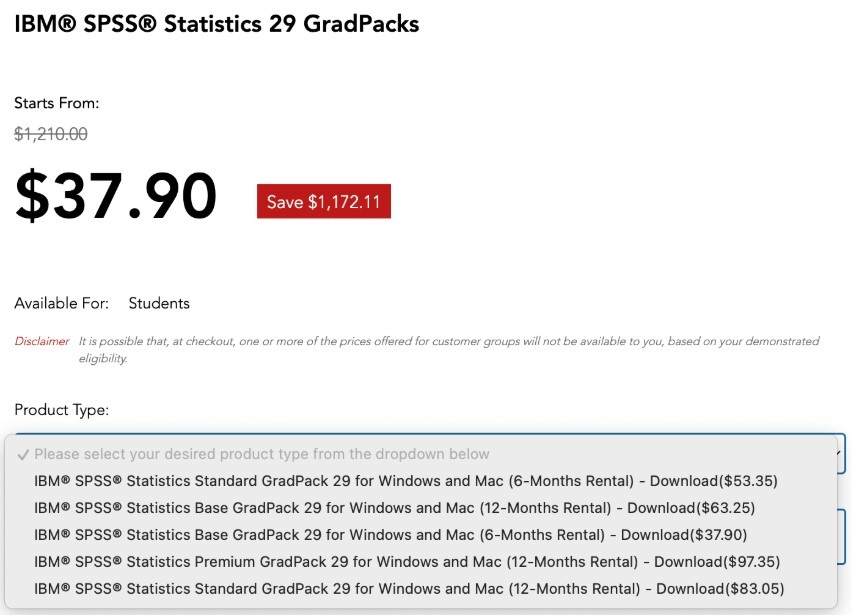Drew University no longer provides students with a copy of this software, but students taking a course that uses it will get information from their faculty about how to purchase it.
The information below is the most current information we have been able to gather and is shared in the hope that it can help those looking for it. The Math and Computer Science department has put together this SPSS 29 Notes document that you might want to reference in case any information has changed; that document is the source of most of the information on this page.
Please note that the University's technology teams cannot assist with the purchase, installation or activation of this software.
System Requirements
Operating System: Windows (7 or later), macOS (10.13 or later)
RAM: At least 4 GB
Hard Drive: 4 GB free space
Processor: Intel or AMD x86-64
Note: According to IBM, one cannot run SPSS on iOS - so no iPads.
Buy the Software
The required software for STAT 117 is IBM® SPSS® Statistics 29 GradPack. It is available for Windows or MacOS and will run on any laptop that meets Drew requirements. The software is currently available at the following link: https://onthehub.com/products/4089c65e-9133-ed11-814e-000d3af41938
You need to specify the specific product type and rental duration you need in the “Product Type” dropdown (current prices may be slightly different than shown below).
For STAT 117, choose the 6-Months Rental of “Base GradPack.”
For STAT 227, choose the 6-Months Rental of “Standard GradPack.”
- For other courses or research projects: A 12-Month rental may be appropriate for research projects such as year-long Honors theses, and you may need features beyond those in the Base version. Check with your research mentor or instructor to find out what version and rental duration you need.
If the OnTheHub link doesn't work, you can buy from StudentDiscounts:
- For STAT 117, buy the 6-Months Rental of “Base GradPack” at this link: https://studentdiscounts.com/product/ibm-spss-statistics-grad-pack-29-0-base-download-win-mac-6-month-good-for-2-computers/
- For STAT 227, buy the 6-Months Rental of “Standard GradPack” at this link: https://studentdiscounts.com/product/ibm-spss-statistics-grad-pack-29-0-standard-6-month-windows-or-mac-download-install-on-up-to-2-computers/
The download and activation code access may work differently from OnTheHub, however.
Purchase instructions for faculty and staff:
Faculty are not eligible to use the highly discounted student version. Drew will purchase a faculty license for STAT 117 and 227 instructors.
Faculty can also purchase SPSS themselves at this link: https://onthehub.com/products/f769dc81-9033-ed11-814e-000d3af41938
Use your Drew email address when you buy the software.
Download the Software
Please remember, the steps might be slightly different if you purchase from StudentDiscounts.
- After you purchase the software, you should receive an email with the download link.
- Download the software. Choose Windows or Mac according to your computer.
- Keep the download after installation (below), as it will only remain available to re-download for 31 days, unless you purchased Access Protection.
Find your activation code
Please remember, the steps might be slightly different if you purchase from StudentDiscounts.
- You will need your activation code to run the software, and it will not be in the email with the download link or at the download link.
- Sign in to the OnTheHub eStore (https://onthehub.com). You will have to register an account first, if you haven’t already.
- Click Hi at the top-right and then Order History (here, or under the account holder menu at top right). You are directed to a list of your previous orders.
- Please note: The onthehub account website is flaky, and it may take one or two tries and refreshes to get in.
- Click the View Details button next to your order to reach the Order Details page. Your activation code will show up in the details page.
- Recommendation: Copy and save your activation code, or keep a screenshot of the Order Details page. (The key can only be found on this page for 31 days after your order, by default, unless you purchased Access Protection.)
- Entering the activation code: When SPSS is launched the first time, there is a pop-up about licensing. The default (left) button is for monthly subscriptions to SPSS and is the wrong one to check. Click the right-hand button to enter the activation code.
Install the Software
These are generic instructions. You might need to shift a little to meet your computer's specific needs.
For Windows
- Download and Extract: Unzip the downloaded file if necessary.
- Run the Installer: Double-click the setup.exe file. (Note: You may need to right-click the executable and choose "Run as Administrator".)
- READ and agree to the License Agreement.
- Choose Installation Type:
- Typical: Recommended for most users.
Custom: Choose specific components to install.
- Typical: Recommended for most users.
- Enter License Key: Input your license key when prompted.
- Finish Installation: Follow on-screen prompts to complete the installation.
Installation Steps For macOS
- Download and Open Installer: Mount the downloaded .dmg file.
- Run Installer: Drag the SPSS application to the Applications folder.
- READ and agree to the License Agreement.
- Enter License Key: Enter the license key.
- Finish Installation: Complete the installation process.
Please refer to the SPSS 29 Notes document for additional information, observations, suggestions, and identified issues.
Updated/Reviewed January 24, 2025