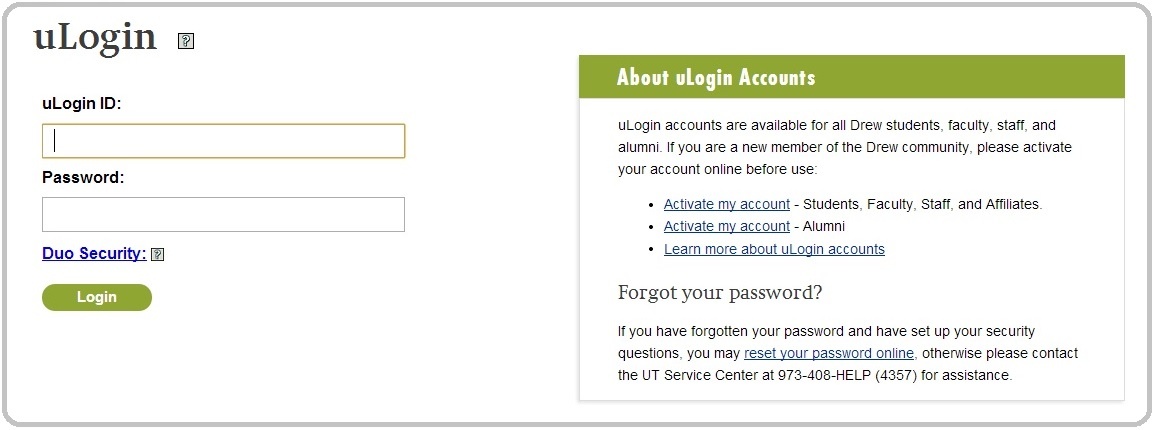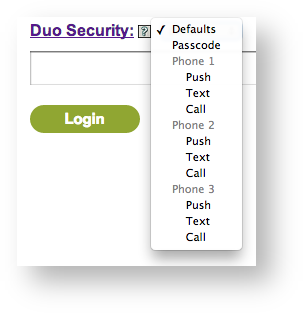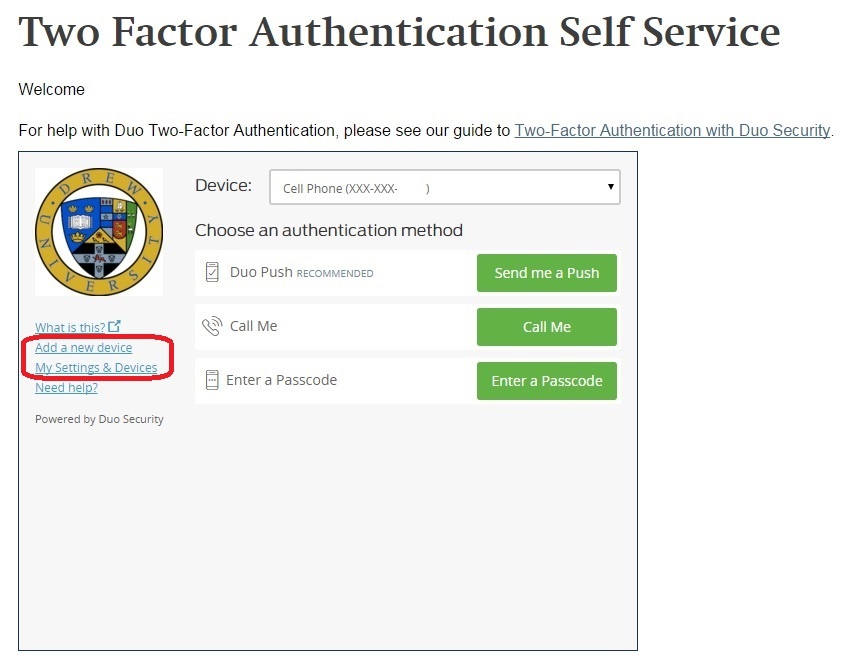| Info | ||
|---|---|---|
| ||
You can read more about the different options for logging in at uLogin, Your Way! |
| Tip | ||
|---|---|---|
| ||
If you have a new phone, you will need to re-activate the Duo Mobile app. Please follow the directions at New Phone and Duo. |
As part of University Technology2014's 2014 s Security Initiatives, we have partnered with Duo Security to offer additional protection to your uLogin account. This service, known as Two-Factor Authentication, protects your uLogin account by adding a second step to the login process. After entering your uLogin ID and password, you will use your phone to confirm your identity. This prevents anyone but you from accessing your account, even if they know your password.
...
| Expand |
|---|
uLoginOnce you have enrolled in Duo Security, you will be required to complete the second step of authentication whenever you see a uLogin form. You can log in from any computer but you will need to approve the login using one of the devices that you have enrolled in the system. Simply enter your uLogin ID and password as usual and Duo will automatically use the Default method to log in. If you have enrolled a smartphone, Duo will send a Push message to the first smartphone listed and prompt you to approve the login using the Duo Mobile app. If you do not have any smartphones on your account, Duo will make a regular telephone call to the first number and you will be prompted to approve the login by pressing any key on your phone. Using Duo Security options to select another login methodBy clicking the Duo Security link on the uLogin form, you can select another method to use to log in. Click the drop-down to view the available options. The phones you have enrolled are designated Phone 1, Phone 2, and Phone 3 in the order in which you registered them during the enrollment process. Please note: To use these alternate methods, you should still enter your username and password, but do not hit Enter after typing your password! Click Duo Security to see the drop-down menu and third text field.
Getting "Locked Out"If you attempt, and fail, to log in to your account ten times in a row, you will be locked out of your account. This safety measure is put in place to protect your account (and the data you have access to) from someone who has stolen your password. A ticket will be logged automatically once you are locked out. In order to unlock your account, your identity will need to be verified. This can be done in person, at the Helpdesk, with a photo ID, or over the phone with an alternate email address already on file with the University. Alternatively, you can designate an Authorized Proxy to vouch for you (see "Authorized Proxy", in the FAQ). Either way, you will need to have a conversation with a Duo admin (see below) regarding why you were locked out. Using Your Device with Duo
Syncing Your Drew Email to Your Phone, Tablet, or Other ProgramsPlease refer to our instructions for Connecting Your Mobile Devices to Google Apps or How to Set Up Your Drew Gmail Account in an Email Client for more information on initial set up with these programs. For applications that do not support two-factor authentication, you will need to use a new password generated specifically for use with these services known as your device password. You can read more about Device Passwords here. |
...