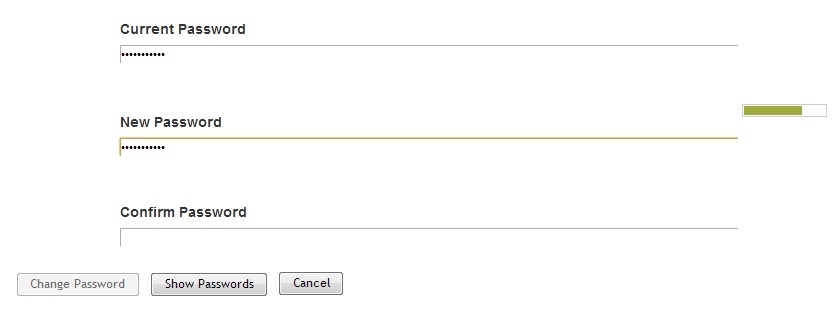...
You will be required to change your password every 180 days. You will receive an email when it is time to do so. If your password expires before you have an opportunity to change it, you can call the University Technology Service Center at 973-408-3971 and they can assist you in resetting your password. In order to change your password, follow these instructions with helpful screen shots: INSERT PICTURES
# Go to https://password.drew.edu/. If you have not logged in already, please do so.
- Select Change Password (PICTURE)
- You will be brought to a copy of our network agreement. Read the agreement and check I Agree. Click Continue. Do NOT click Logout. (PICTURE)
- Review all requirements. Your password Your password must meet these requirements or the Change Password button will not activate.
- Enter in your Current Password. (PICTURE)
- Enter a New Password that meets our requirements. A bar will appear on the left right hand side showing the strength of your password. The stronger, the better. (Picture)
- Enter that password again in the Confirm Password field. If the password matches, a green check mark will appear next to the field. If not, a red x will be there. (PICTURE)
- Select Change Password.
Note The Change Password button will appear inactive until you have put in a password that meets all requirements and put the password in both the New Password and Confirm Password fields.
- It will say that it is working on changing your password. If it has succeeded, you will be brought to page that looks like this. (PICTURE)a page declaring your success.
- Your password is now changed. You will use the new password to log in to all Drew services.
Note
Requirements
- Password must not contain a colon.
- Password is case sensitive.
- Must be at least 8 characters long.
- Must include at least 1 number.
- Must have at least 1 symbol (non letter or number).
- Must not include part of your name or username.
- Must not include a common word or commonly used sequence of characters (ex. 1234).
- New password may not have been used previously.
- The last character can not be numeric.
...
The first time you change your password at https://password.drew.edu/, you will be asked to set up Security Questions. This is an important step, because if you forget your password later, you can reset it yourself by answering these questions.
...
- Pick questions that have an answer that won't change. If you don't have an all-time favorite movie, choosing "What is your favorite movie?" as a question may not be the best choice.
- As obvious as it sounds, choose questions that you will remember the answers to! If you're not sure who your first pet was, don't choose that as a question!.
- Put some thought into this. These are supposed to make things easier for you, but if you don't choose your questions wisely, it will be more of a hassle than a relief.
...
Use the Log on to Novell Network log in option to connect your Drew computer directly to the Drew servers. This means you will have direct access to your Network Drives. It also means that library database resources are available to you without having to log in again.
INSERT PICTURE HERE
Off Campus Log In
You will need to use the Computer Only Logon any time you are not on campus. If you try to log on to your computer as if you were on campus, it will fail, as it cannot connect to the Drew network. Enter
After choosing Computer Only Logon, enter your Drew uLogin information normally. Because Keep in mind that, because you are not connected to the Drew network, you will not have direct access to your Network Drives.