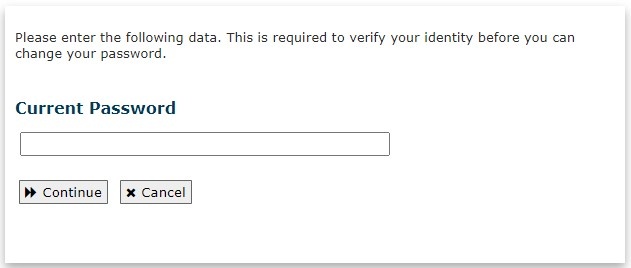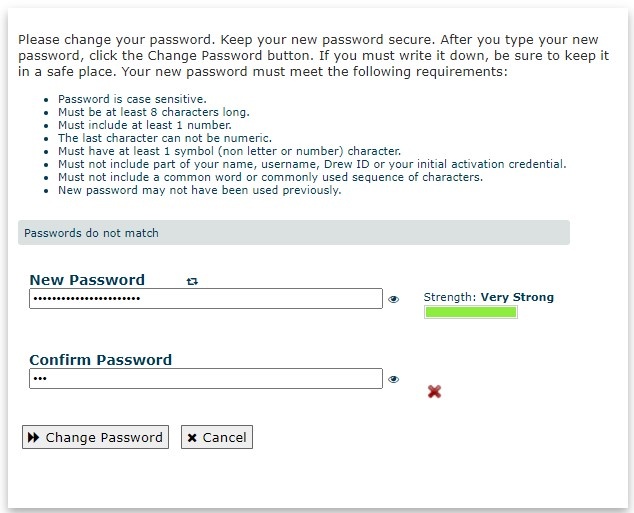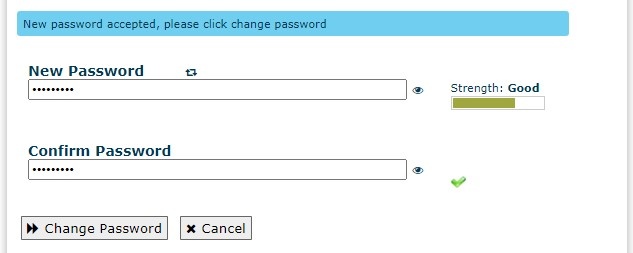Password
Trouble logging into your Drew email from Google? Start here with our Getting Started with Google page.
Changing Your Password
You will be required to change your password every 180 days*. You will receive an email when it is time to do so. If your password expires before you have an opportunity to change it, try using the security responses you set up on your account. If that does not work, you can reach out to the User Experience Team at 973-408-4357 or ux@drew.edu and they can assist you in resetting your password.
*Please note: Those enrolled in Duo Security are currently not required to change their passwords.
In order to change your password:
Go to https://password.drew.edu/. If you have not logged in already, please do so.
- Select Change Password
- Review all requirements. Your password must meet these requirements. See also this article on Best Practices for Passwords.
- Enter in your Current Password and click Continue.
- If you received a password reset from University Technology, you will use the temporary password here.
- If you received a password reset from University Technology, you will use the temporary password here.
- Enter a New Password that meets our requirements (see list below).
- A bar will appear on the right hand side showing the strength of your password. The stronger, the better. See this article on Best Practices for Passwords.
- If your password does not meet requirements, clicking out of the New Password field will display an explanatory message beneath the password requirements.
- Enter that password again in the Confirm Password field. If the password matches, a green check mark will appear next to the field. If not, a red x will be there.
- No:
- Yes:
Select Change Password.
- It will say that it is working on changing your password. If it succeeds, you will be brought to a page declaring your success.
- Your password is now changed. You will use the new password to log in to all Drew services that use your uLogin identity.
Requirements
- Password is case sensitive.
- Must be at least 8 characters long.
Please note, this requirement will be increasing to 12 characters in the near future.
- Must include at least 1 number.
- The last character can not be numeric.
- Must have at least 1 symbol (non letter or number) character.
- Must not include part of your name, username, Drew ID or your initial activation credential.
- Must not include a common word or commonly used sequence of characters.
- New password may not have been used previously.
Security Questions
Setting up and Remembering Security Questions
The first time you change your password at https://password.drew.edu/, you will be asked to set up Security Questions. This is an important step, because if you forget your password later, you can reset it yourself by answering these questions.
There are some things to keep in mind when setting up Security Questions:
- Pick questions that have an answer that won't change. A recommended best practice is to pick consistent answers that do not actually relate to the question, reducing the chances that someone else can use your security questions to change your password.
- As obvious as it sounds, choose questions that you will remember the answers to! Some people use password managers to help with this.
What If I Forget My Password?
If you have forgotten your password, you have three options:
- If you have already set up Security Questions, go to any log in page and instead of putting your log in information in, look at the box entitled About uLogin Accounts and select the link reset your password online. This will bring you to your security questions and once you answer those, it will let you reset your password.
- If you have not set up Security Questions or do not remember your answers, you can visit the UT User Experience Helpdesk with a photo ID. We will reset your password for you and give you a temporary password.
If you have not set up Security Questions or do not remember your answers, you can also call the User Experience Team at 973-408-4357. You will be asked to provide the alternate (personal, non-Drew) email address you have set up with the University. If the alternate email you provide matches the information on file, we will reset your password for you and send the temporary password to that alternate email address.
If your alternate email address does not match the system's information, you will have to contact the registrar (students) or Human Resources (faculty/staff) to change your alternate email address. Once that is done, you can return to the UX Team for your password change.
What If My Password Expires?
We strongly recommend you change your password as soon as possible after you receive the notification email. Grace logins can be used faster than you realize. If you use all of your grace logins before you change your password, or your password expires, you will not be able to log in to the network or other Drew services and applications.Password Safety Guidelines
Storing Your uLogin Password with Keychain (Mac Only)
The Keychain Access application can be useful for storing passwords, but you should be aware of the risks before using it. If you decide to utilize Keychain and store your uLogin password with Keychain, you may encounter the following issues.
Forgotten Passwords and Keychain
- When you log into your Drew-issued Mac with your uLogin information, your uLogin password is also your Keychain password.
- If you forget your Drew uLogin password and the employees from the User Experience team reset your password for you, you will be unable to access your Keychain unless you can remember your original password.
- If you cannot remember your original Keychain password, all other Keychain information will be lost.
Updating uLogin Passwords with Keychain
- You must change your uLogin password at least every 180 days.
- If you use Keychain, you will need to manually change the Keychain each time you change your uLogin password.
uLogin Password Changes with Keychain Off Campus
- If you are not on campus when your password is changed, you will have to continue logging into both your computer and Keychain with the OLD password until you return to campus.
- The first time you log into your computer on the Drew network after changing your password from off campus, use your new uLogin password. This will allow you to update the Keychain password manually.
Reviewed 9/18/24