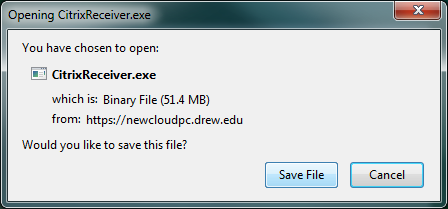...
- Go to https://newcloudpc.drew.edu/
- You will be prompted to install the Citrix Receiver. Click the checkbox to agree with the license agreement (you may read the agreement first if you like).
- After the installer downloads, you may be prompted to Save or Run the file. Run the installer.
- After the installation completes, the Citrix site will detect Citrix Receiver and prompt you to Allow the "Citrix ICA Client" plugin. Choose "Allow," then "Allow and Remember."
- You will then be sent to your Citrix Receiver for Web CloudPC Desktop. This is where you can customize your available applications. to add an application, follow the arrow and click on the + sign on the left.
- Navigate to the section containing your application-these are similar to the folders in the previous CloudPC system. If you wish, you can also use the Search bar in the upper right of the CloudPC Desktop.
- Clicking the application name in either the Applications Menu or the Search will add it to your CloudPC Desktop. Single-click an application to launch.
| Info | ||
|---|---|---|
| ||
When launching applications, you will get a warning that an online applications is attempting to access local resources. This is just a warning. Choosing "Permit Use" or otherwise allowing the access will enable you to work with your local drives through Citrix applications. vWorkspace also has this functionality, but doesn't show a warning like the one below. |
Related articles
| Content by Label | ||||||||||||||||
|---|---|---|---|---|---|---|---|---|---|---|---|---|---|---|---|---|
|