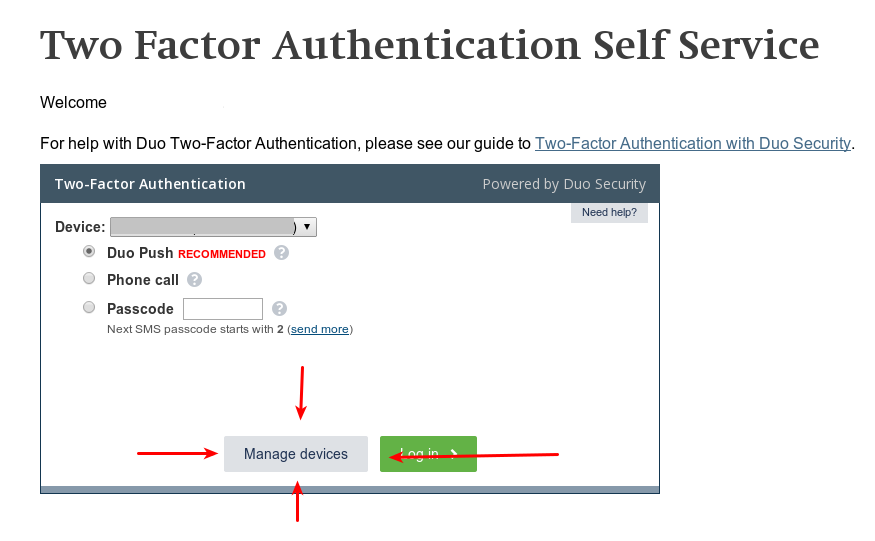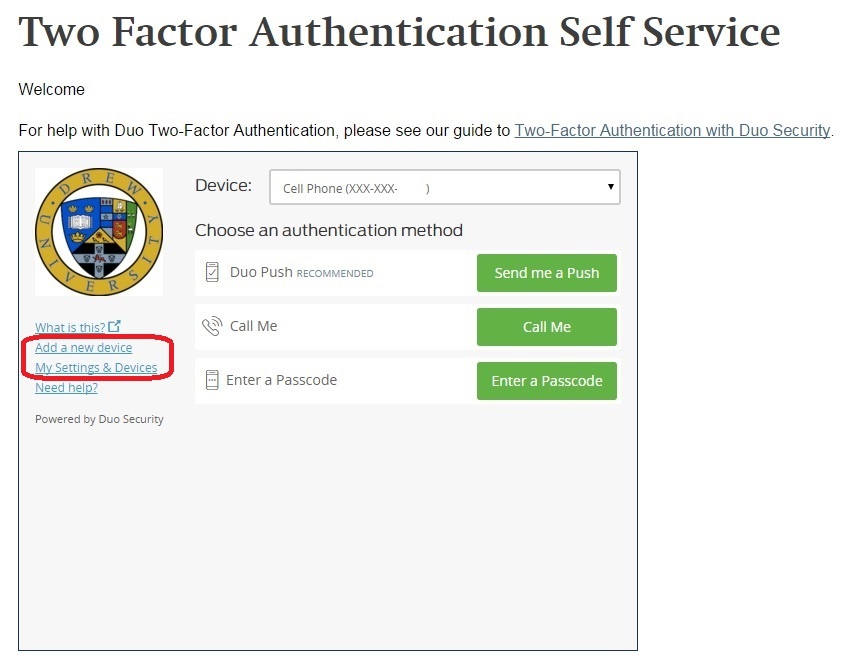...
| Expand |
|---|
Am I required to enroll in Duo Two-Factor Authentication?Drew University requires all faculty, staff, and contractors with uLogin accounts to enroll in the system in order to protect the sensitive University records that employees have access to as part of the course of their work. Please review the Responsible Use of University Data Policy for more information. Students are not required to be enrolled in the system, although are welcome to do so if they choose. Student Employees may be required to enroll depending on the nature of their work and the electronic records they have access to. What is the schedule for mandatory faculty and staff enrollment?As of March 7, 2014, all faculty, staff and contractors who were not enrolled in the system had their uLogin accounts disabled. If this applies to you, please contact the UT Service Center at 973-408-4357 to discuss your options. New employees and contractors must enroll in the system within two weeks after their official start date at Drew. Completing Self-Service EnrollmentIt's easy to enroll yourself in Duo Two-Factor Authentication using our self-service pages. After logging in, Duo Security will walk you through the steps to enroll one or more phone numbers into the system. We recommend enrolling multiple phones, such as your mobile phone and office landline. If you are enrolling multiple phones, enroll your primary cell phone first. Go to the self-service enrollment site (drew.edu/duo) to get started with the process or learn more about the multiple methods Duo supports for logging in. To learn more about the enrollment process, read the Enrollment Guide on Duo Security's web site. Please keep in mind that, when enrolling devices/landlines yourself, you will need to have the first one at hand to verify ownership. Also, pay attention to the order in which you add phone numbers, as this will affect how you can log in later. What if I do not have a cell phone?No phone? No problem. Duo supports multiple methods for logging in. If you do not have a cell phone, you may obtain a YubiKey or Classic Hardware Token from University Technology. Tokens are distributed freely to faculty and staff who need to enroll in the two-factor authentication service. Please come to the University Technology Helpdesk with a photo ID to obtain a token. Please note that replacements for damaged or malfunctioning tokens will be provided for free. A $50 charge will apply to replace a missing token. |
...
- Defaults - If you do not select any Duo Security options, Duo will automatically use the Default method. If you have enrolled a smartphone, Duo will send a Push message to the first smartphone listed and prompt you to approve the login using the Duo Mobile app. If you do not have any smartphones on your account, Duo will make a regular telephone call to the first number and you will be prompted to approve the login by pressing any key on your phone.
- Push (recommended) - If you have registered a smartphone and installed the Duo Mobile app, the Push method of authentication is recommended. In this mode, Duo will send a notification to your smartphone. Simply accept the pop-up message on your phone and click touch Approve to authorize the login request.
- Text - You may use the Text option with any phone capable of receiving text messages. When you select the Text option, Duo will send a set of 10 one-time passcodes to the phone you have selected. After the text message has been sent, you will be returned back to the uLogin form with a login failed message. Once you have the text message, you may use each code in the message to log in once using the Passcode option. Once you have exhausted your 10 passcodes, use the Text option again to get more. Whenever you use the Text option to send passcodes, any previously texted passcodes are invalidated immediately, even if unused.
- Call - When you select the Call option, Duo will place a voice call to the phone selected. Answer the phone and listen to the voice prompt. Pressing any key on your touch tone phone will approve the login request.
- Passcode - You may obtain a 6-digit one-time login passcode from one of several sources. Simply enter the passcode into the box below the drop-down to log in.
- Using a YubiKey - If you have been issued a YubiKey, position the cursor in the third text box and press the button on your YubiKey to enter the passcode.
- Using a classic hardware token - If you have been issued a hardware token, simply press the button to generate a new passcode and enter it into the text box.
- From a text message - If you have used the Text option to send yourself 10 one-time passcodes, enter a passcode you have not used previously. When you have run out of passcodes, you can use the Text option again to send 10 more.
- Using the Duo Mobile app on your phone - If you have registered your smartphone with Duo, but you are out of cell coverage and cannot use the normal Push method, you may use the you can use the app to generate a passcode instead. Using your as well. Open the Duo Mobile app , on your phone and touch the key icon next to the Drew University account to generate a new one-time passcode. Enter this passcode into the third text box.
Using Your Device with Duo
- uLogin, Your Way! Duo supports a wide-variety of different devices for authentication. Learn more about how to log in using your preferred method.
- Adding devices, reactivating the Duo Mobile App, or changing the order of devices for authentication. By logging in to the Two-Factor self-service site (drew.edu/duo) and clicking Manage DevicesMy Settings & Devices (on the left), you can reactivate the Duo Mobile app, add remove a new device, or change the order of devices registered to your accountchoose an automatic push or call for your device (as appropriate). By clicking Add a new device on the left, you can enroll a new authentication device. Each of these options will prompt you to confirm that it is really you before allowing you to make changes. Learn more about managing your devices from Duo's documentation.
Syncing Your Drew Email to Your Phone, Tablet, or Other Programs
...