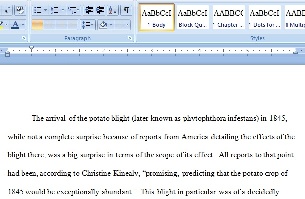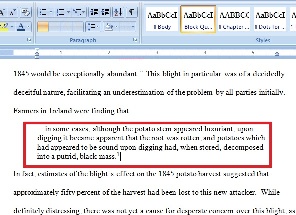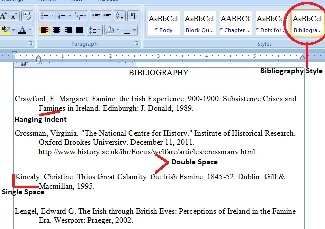...
| Expand | ||
|---|---|---|
Title for Title PageThis Style style is set to center alignment, double spaced, and the text is all caps. Important to know for those using these styles but not our templatenote: After you've finished adding all lines of your title and hit Enter one more time to get to a fresh line, choose the Dissertation style to go back to normal text. You will need to center the rest of the text for your title page, but you do not want it to be all capital letters! DissertationThis is the default Style style for your dissertation. This is the Style style you will use for the body content of most of the text in your dissertation, the content of your abstract, etc. It is set up with size 12 Times New Roman font, double spaced, with a 0.5" indent of the first line of new paragraphs. Chapter TitleThis Stylestyle, used for the titles of your chapters, is centered and in all caps. The style will revert to Normal after pressing Enter If you use the automatically generated Table of Contents in the template, it will pull in all titles with this style applied. Title Not for TOCThis Style style can be used for titles that you do not want to appear in an the automatic Table of Contents (TOC). For example, the front matter that comes before the Table of Contents TOC - and the title Table of Contents! - should not appear in the TOC list. Use this Style style for those titles. Like Chapter Title, it is size 12 Times New Roman, centered and in all caps. If you're using the automatic Table of Contents in the template, this style can also be used for the second line of a chapter title. Dots for Table of ContentsPlease use this style instead of manually pressing the period key over to the right margin in your Table of Contents of or lists of figures. If you are using an automatic Table of Contents and do not have a list of figures, you will not need this style. After you've typed the title for your entry, apply The dot leader format is already set up in the automatic TOC. To build your TOC manually:
Footnote TextThis style will apply automatically when you go to References > Insert Footnote. It is set to size 10 Times New Roman font with a 0.5" indent on the first line. It is single spaced and will add a space between footnote entries. Block QuoteThis Style is to be used when you need to insert a block quote (check your guidelines for guidance on using block quotes). The font , like the body, is size 12 Times New Roman. However, this style is single spaced with the entire passage having a 0.5" indent on the left side. Bibliography (Dissertation)This Style is set up with size 12 Times New Roman font. The first line of each entry is aligned flush left, while any of the lines afterwards have a hanging indent of 0.5". While each individual entry is single spaced, there is a double space between one entry and the next.
Heading 1 and 2These styles can be used for sections within your chapters. If you prefer, you can apply your own formatting style to section headings, if you use them; the most important thing is to be consistent. These section titles will not be added to the automatic Table of Contents in the template. |
More About Templates and Styles
...