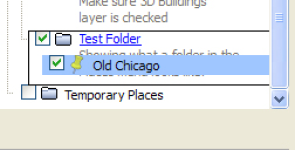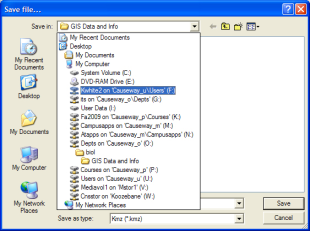| Tip |
|---|
If you find these tutorials useful and would like to link to them from your own pages,please contact the Drew Spatial Data Center Director, Dr. Catherine Riihimaki via email. You are invited to leave comments or ask questions in any of the Comment areas of each tutorial page. |
| Table of Contents |
|---|
This tutorial will walk you through the basic skills needed to use Google Earth.
If you have difficulties with any of these materials, or wish to ask questions about them, please contact Krista White in Environmental Studies and Sustainability.
Navigating in the 3D Viewer
...
- Right-click on the name of the Placemark you want to enhance.
- Choose Properties.
- In the Description tab, place the following (or similar) HTML code:
<b>yoursubtitle</b>
<p>
<img srce="http://for a picture you own on Flikr or an image that came from a free web site*">
<br>
<a href="http://for web site where you got the photo if it is not yours/">Photo Source</a>
<p>
<b>Book:</b> <i>titleofbook</i></b>
<p>
<b>Author:</b><a href="http://of interesting web site about the author/">authorname</a></b>
<p>
<b>Location:</b>Where the book takes place
<p>
<b>Time</b>Time period of bookii
Items in bold/red represent information you will have to fill in that is specific to the book or place represented by the Placemark.
*You should never take photos from a source unless you have explicit permission to do so.
...
- In the Places menu, right-click on any white area to reveal a pop-up menu.
- Choose Add→Folder. The New Folder dialog box will display.
- Name the Folder and give it a Description.
\\
!worddavce26f1c3184a368986b2c683a60d79bd.png|height=131,width=291!
#Choose Allow this folder to be expanded if you want to be able to see all the contents of a folder in the Places menu. - Click OK. The Folder will appear in the Places layer.
- Add items to the Folder by clicking and dragging them until the Folder is highlighted with a black outline:
- Move or remove items by clicking and dragging them from the Folder to the desired location in the Places layer.
For more information about Folders, go to:
https://earth.google.com/support/bin/static.py?page=guide.cs&guide=22364&topic=22368&answer=148149
...
If you create many Places, Paths, & Tours in Google Earth, having them all saved in the Places layer can eventually slow down your computer. You may want to save some files in another location, and open them in Google Earth only when you need them.
#Right
- Right-click on the name of the Place you want to save to a new location.
- Choose Save Place As…. The Save Place dialog box will appear.
- In the Save in field, click on the black arrow to reveal a list of locations to which you can save the file.
- Choose your F: or K: drive folders (if logged in on campus), or another location, such as a USB flash drive.
- Choose the folder/location on the drive where you want to save the Place from Google Earth.
- The Place file will be saved as a .KMZ file.
...
- Right-click on the name of the Place you want to Delete.
- Choose Delete from the pop-up menu.
- A dialog box will appear asking if you are sure you wish to delete the Place. Click OK.
For more information on managing Place files, go to:
http://earth.google.com/userguide/v4/ug_places.html
i Adapted from "Google Earth User Guide: Navigating," 2009, accessed September 22, 2009 from http://earth.google.com/userguide/v4/#navigating.
ii Adapted from Burg, J., "Google Lit Trips: Formatting Placemarker Pop-up Descriptions." 2009, accessed September 24, 2009 from http://web.mac.com/jburg/GoogleLit/Lit_Trip_Tips_files/FormattingPlaceMarkers.pdf
...
Resources
Burg, J. (2009, September 24). Formatting Placemarker Pop-up Descriptions. Retrieved
September 29, 2009, from Google Lit Trips: http://web.mac.com/jburg/GoogleLit/Lit_Trip_Tips_files/FormattingPlaceMarkers.pdf
Google, Inc. (2009). Drawing Paths and Polygons. Retrieved September 22, 2009, from Google
Earth User Giude: http://earth.google.com/userguide/v4/ug_drawing.html
Google, Inc. (2009). Marking Places. Retrieved September 22, 2009, from Google Earth User
Guide: http://earth.google.com/userguide/v4/ug_placemarks.html
Google, Inc. (2009). Marking, Saving, and Sharing Places. Retrieved September 23, 2009, from
Google Earth User Guide: https://earth.google.com/support/bin/static.py?page=guide.cs&guide=22364&topic=22368&answer=148149
Google, Inc. (2009). Navigating. Retrieved September 22, 2009, from Google Earth User Guide: http://earth.google.com/userguide/v4/#navigating
Google, Inc. (2009). Touring Places. Retrieved September 22, 2009, from Google Earth User
Guide: http://earth.google.com/userguide/v4/ug_touringplaces.html
Google, Inc. (2009). Using Places. Retrieved September 25, 2009, from Google Earth User
Guide: http://earth.google.com/userguide/v4/ug_places.html