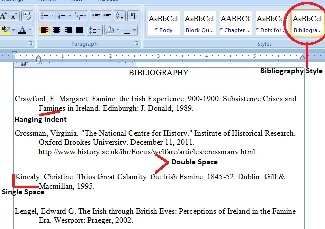| Table of Contents | ||||
|---|---|---|---|---|
|
| Tip |
|---|
University Technology provides these instructions to Drew Graduate and Theological School students as help for formatting theses and dissertations. The instructions here do not replace nor supersede any requirements or instructions provided by the Graduate or Theological Schools or by individual faculty member instructions. Graduate and Theological students are encouraged to come to the STEL to work on formatting issues well in advance of writing and submitting theses or dissertations. UT cannot guarantee that those students who come in for help close to submission deadlines or with their thesis or dissertation already written but unformatted will be helped in time for their deadline. The role of the STEL is to show students how to do their own formatting. members. If you require someone to do the formatting for you, please hire a trained thesis/dissertation editor. If you have suggestions about or corrections about for these instructions, please add them as a comment in the space provided below. If you need help or have questions, call the UT Service Center at (973) 408-4357 (HELP).email helpdesk@drew.edu. |
| Info |
|---|
The dissertation templates provided for students by University Technology are recommended as a means for alleviating some of the issues commonly related to formatting. Using the template will take care of many of the standard formatting necessities such as margins, font spacing, alignment, dot leaders, and morepage numbers, Table of Contents format, etc. This page explains how to best utilize the template as you write. The template file comes with instructional text. You will need to read some of this text to avoid deleting formats that enable things like page numbers on the bottom center of the first page of each chapter. |
Available Templates
Word 2003 (PCs)
Word 2007/2010 (PCs)
Word 2011 (Macs)
...
Click on the appropriate link below to see a preview of the file. Find the download button (slightly different placement depending on the browser you are using) and save the file to your computer. We recommend that you save a copy of the template, renaming the file so that you know it is your working copy and not the original template.
Word 2016 (PCs)
Word 2011 (Macs)
Introductory Video
If you prefer watching a video to reading how-to instructions, here is a 12 minute long introduction to working with the Drew dissertation templates: Dissertation Templates Video
...
Drew Formatting Styles
| Note |
|---|
All formatting is based upon a Drew dissertation standard. Most formatting matches for all three schools, but small details may vary. Check with your professor, or consult your specific style guide to verify formatting details. All templates have a default margin setup of the following: |
...
For more information about the Styles used in the templates above, please click the link below to expand this section of information.
| Expand |
|---|
Title for Title PageThis style is set to center alignment, double spaced, and the text is all caps. Important note: This style reverts to regular left-aligned, lowercase text when you hit Enter. If you have more than one line in your title, apply this format to each line. DissertationThis is the default |
...
style for your dissertation. This is the |
...
style you will use for |
...
most of the text in your dissertation, the content of your abstract, etc. It is set up with size 12 Times New Roman font, double spaced, with a 0.5" indent of the first line of new paragraphs. |
...
Chapter Title |
Block Quote
This Style is to be used when you need to insert a block quote. The font, like the body, is size 12 Times New Roman.
...
Chapter Title
This Style, used for the titles of your chapters, is centered and in all caps. The style will revert to Normal after pressing Enter.
Dots for (Table of Contents) 
...
This style, used for the titles of your chapters, is centered and in all caps. If you use the automatically generated Table of Contents in the template, it will pull in all titles with this style applied. Title Not for TOCThis style can be used for titles that you do not want to appear in the automatic Table of Contents (TOC). For example, the front matter that comes before the TOC - and the title Table of Contents! - should not appear in the TOC list. Use this style for those titles. Like Chapter Title, it is size 12 Times New Roman, centered and in all caps. If you're using the automatic Table of Contents in the template, this style can also be used for the second line of a chapter title. Dots for Table of ContentsPlease use this style instead of manually pressing the period key over to the right margin in your Table of Contents or lists of figures. If you are using an automatic Table of Contents and do not have a list of figures, you will not need this style. The dot leader format is already set up in the automatic TOC. To build your TOC manually:
|
...
|
...
Footnote TextThis style will apply automatically when you go to References > Insert Footnote. It is set to size 10 Times New Roman font with a 0.5" indent on the first line. It is single spaced and will add a space between footnote entries. Block QuoteThis Style is to be used when you need to insert a block quote (check your guidelines for guidance on using block quotes). The font is size 12 Times New Roman. However, this style is single spaced with the entire passage having a 0.5" indent on the left side. |
...
| Info |
|---|
You can also have Word create the Table of Contents for you. Please see the Table of Contents section at the Thesis and Dissertation Formatting page. |
Bibliography (Dissertation)This Style is set up with size 12 Times New Roman font. The first line of each entry is aligned flush left, while any of the lines afterwards have a hanging indent of 0.5". While each individual entry |
...
is single spaced, there is |
...
a double space |
...
between one entry and the next.
|
Multiple Line Title Page
This Style is for dissertations with a title that is more than one line long. It's set to center alignment, double spaced, and the text is all caps.
It does not revert to normal body text format automatically when you press Enter at the end of a line. It remains center, double, caps.
...
Heading 1 and 2These styles can be used for sections within your chapters. If you prefer, you can apply your own formatting style to section headings, if you use them; the most important thing is to be consistent. These section titles will not be added to the automatic Table of Contents in the template. |
Single Line Title Page
This Style is for dissertations with a title that is only one line long. It's set to center alignment and the text is all caps.
It reverts to normal size 12 Times New Roman font, double spaced, with a left alignment when you press enter.
Dedication
In this Style, the word "Dedication" starts 2 1/2" from the top of the page. The title is centered and set to type in all caps and then revert to normal case.
All font in this style is size 12 Times New Roman font, double spaced.
Backing Up Documents
The most important habit of all is backing up your thesis or dissertation as you write.
Back up your thesis or dissertation in multiple places. This means storing a copy on the hard drive of your computer, on your Drew Network F: drive, on a "cloud" drive, and on an external piece of hardware such as a USB Flash drive or external hard drive. When you have saved changes to your thesis, save the changed document to all of the backup locations with the same name. It is extra work to create the backups, but it will save you a great deal of time should one file get lost or corrupted!
Directions for accessing and using the F: Drive.
Directions for using Google Drive
A non-Drew method for backing up your documents and accessing them anywhere is the website Dropbox.
Dropbox is a free service that lets you bring your photos, documents, and videos anywhere and share them easily. This is done by syncing work to the site's cloud drive allowing for easy access across multiple devices (mobile, web, and desktop).
Helpful Links and Pages
| Note |
|---|
Further questions regarding the various functions of EndNote and EndNote Web should be directed to Jennifer Heise in the Library. |
- Internet Searching - The Library has put together a page with links to information about using the internet to research.
- Submitting your completed paper
- You can use PDF-XChange Editor, found in the Office Applications folder in CloudPC, to combine PDF files into one PDF document
- You can submit your paper at http://walter.drew.edu/ETD/
More About Templates and Styles
For more information about using Templates and Styles in your document, visit our Using Microsoft Word Templates page.
More About Dissertations at Drew
...
...
Reviewed June 5, 2023