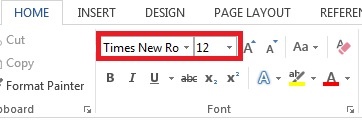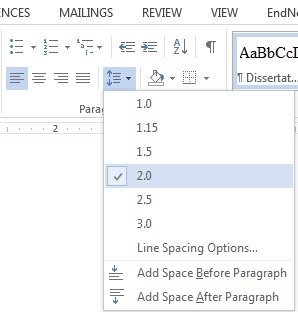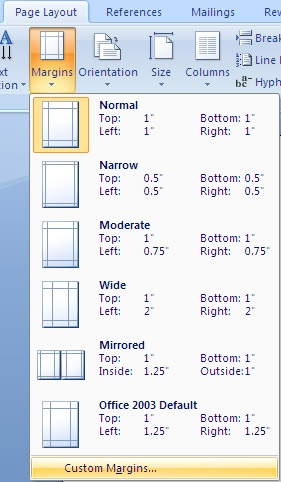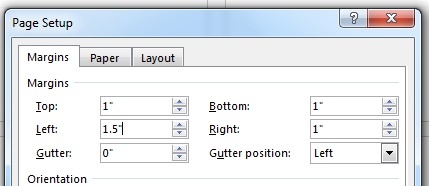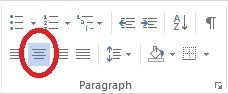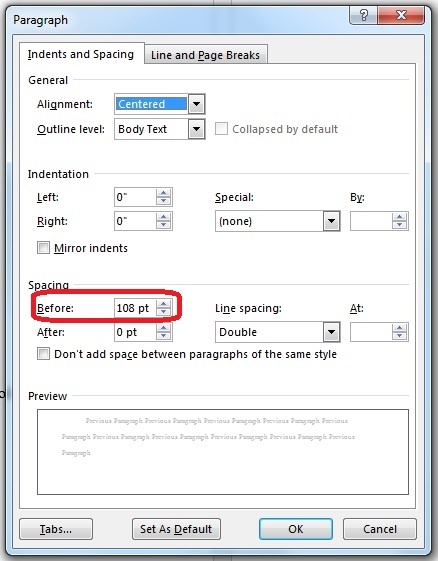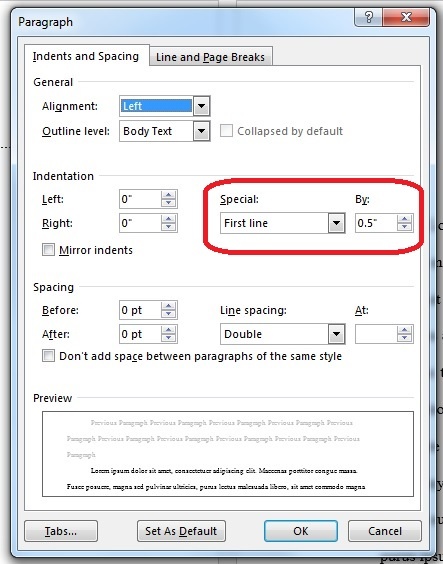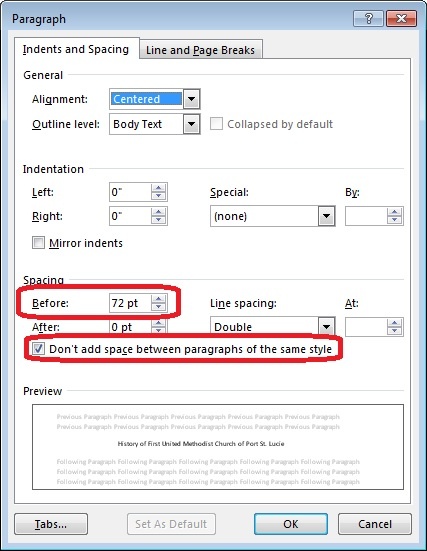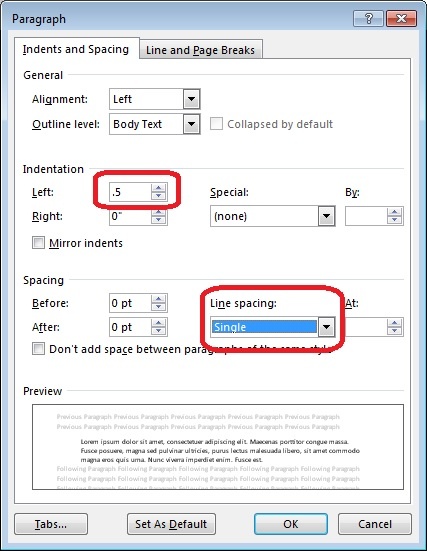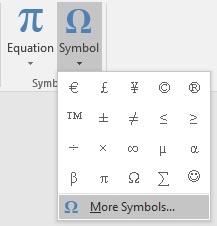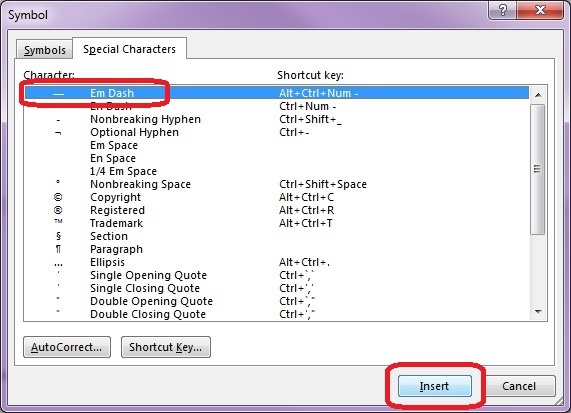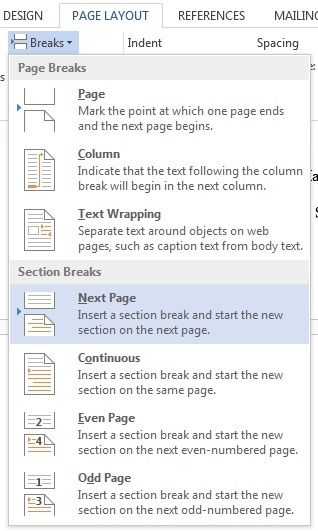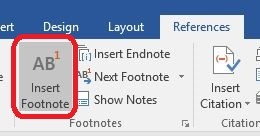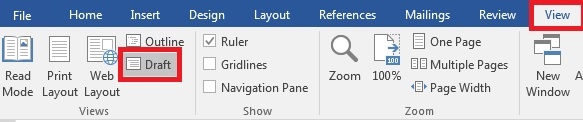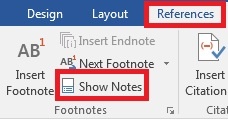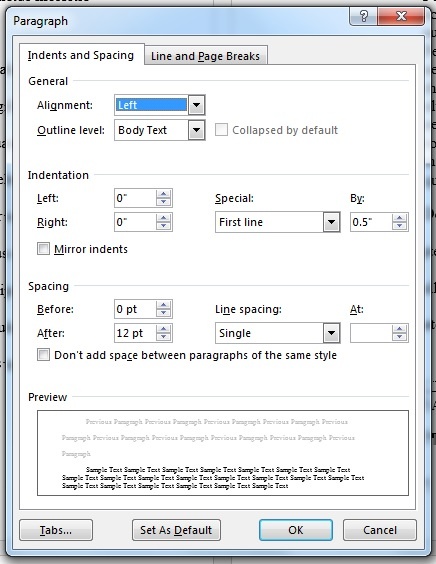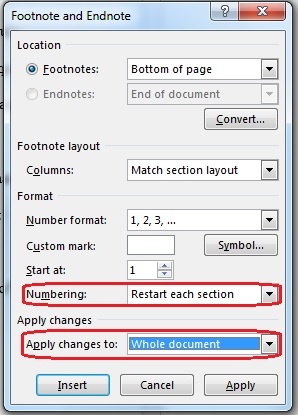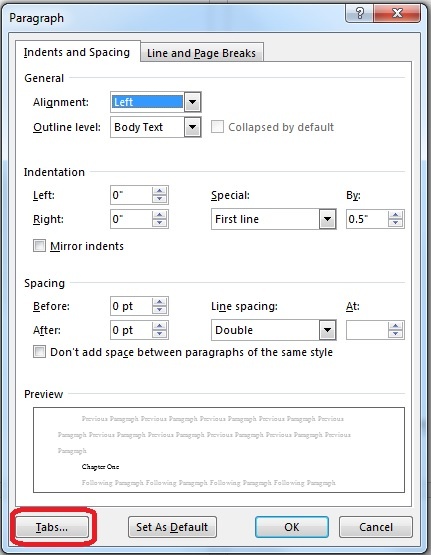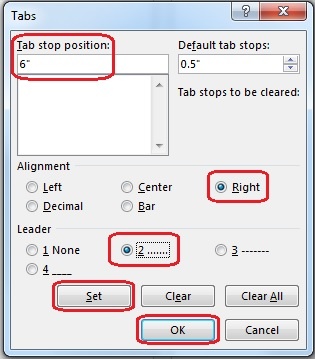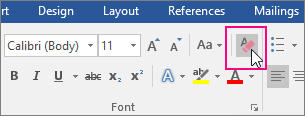This page will hopefully serve as a hub of information for those writing their theses or dissertations at Drew.
Drew Technology compiled these instructions for Drew Graduate and Theological School students as help for formatting theses and dissertations. The instructions here do not replace nor supersede any requirements or instructions provided by the Graduate or Theological Schools or by individual faculty members. Graduate and Theological students are encouraged to use these instructions, and the provided templates, as a tool that will teach you how to do your own formatting. We cannot offer support for following these instructions.
You've decided to write a thesis or dissertation. Congratulations!
Many people are intimidated by the process of writing, editing, and defending a long paper. We in University Technology are here to make the formatting part of the process as stress-free as possible!
You will find links to documentation we find useful below, as well as a few suggestions. Please contact the University Technology Service Center at 973-408-4357 with additional questions, or to schedule an appointment for more assistance.
| Table of Contents | ||
|---|---|---|
|
| Children Display | ||
|---|---|---|
|
...
|
To return to this page or share it with a friend, use this link: tinyurl.com/DrewFormatting
Step 1: Make a Back Up Plan
| Expand |
|---|
The most important habit of all is backing up your thesis or dissertation (and supporting materials) as you write. |
...
in multiple places - the standard recommendation is three places. This means, for example, storing a copy on the hard drive of your computer, on your Drew Network F: drive, on a "cloud" drive, and |
...
on an external piece of hardware such as a USB Flash drive or external hard drive. When you have saved changes to your thesis, save the changed document to all of the backup locations with the same name. It is extra work to create the backups, but it will save you a great deal of time should one file get lost or corrupted! Directions for accessing the F: Drive Directions for adding files to Google Drive An additional non-Drew method for backing up your documents and accessing them anywhere is the website Dropbox. Dropbox is a free service that lets you bring your photos, documents, and videos anywhere and share them easily. This is done by syncing work to the site's cloud drive allowing for easy access across multiple devices (mobile, web, and desktop). We recommend having at least 3 copies of your work. Use the storage solutions that you are most comfortable with, and remember to update the file(s) in each location at the end of each day's work. |
Starting to Write
...
Step 2: Download a Drew Dissertation Template
| Expand | ||
|---|---|---|
| ||
We recommend that you use one of our templates, which come with many of these formatting styles programmed and ready to use |
...
. Please see the Drew Dissertation Templates page for more information and the templates themselves.
|
Step 3: Write - Guidelines and Resources
| Expand |
|---|
This is the most important step! Focus on the content of your work - the research, the creative elements, your unique perspective. Guidelines for DissertationsThese documents are current to the best of our knowledge. Always confer with the director of your program to be certain you are following the most recent guidelines.
|
- It is important to know that you must start working from this template before typing any text.
- When you open a template, it will be blank. You will be providing the text!
Specific Formatting Instructions
| Expand | |||
|---|---|---|---|
Paragraph MarksParagraph marks can be helpful to see when something is not responding to formatting the way you expect it to. These can be turned on and off by clicking the paragraph marks symbol, , in the Paragraph group on the Home tab of the ribbon. TextExpand | Your entire document has the same font, so apply these settings before you write. | ||
| Your text should be set to Times New Roman, size 12. | |||
Spacing should be double (2.0). (Special sections of text, like footnotes or block quotes, will be single spaced. See those sections for more information.) | |||
| Expand | |||
| Go to Page Layout > Margins > Custom margins…. | |||
| Set the margins as follows: 1” margins top, bottom, right; 1.5” left |
| Expand |
|---|
|
Body Paragraphs
| Expand |
|---|
|
Chapter Titles
| Expand |
|---|
The most important thing to remember with your chapter titles is CONSISTENCY. The Theological school requires the following settings, but the CSGS does not. Confirm your requirements with your dissertation committee.
|
Block Quotes
| Expand |
|---|
For quotes longer than 3 typed lines or 50 words (check your guidelines for clarification), the quote should be set apart as a block quote. To do this:
|
Long or Em Dash
| Expand |
|---|
Some guidelines suggest a 3-em dash be used in the bibliography/works cited in place of repeating an author's name. To insert a 3-em dash:
|
Adding Section Breaks (for page numbering and footnotes)
| Expand |
|---|
Create sections to handle page numbering and restarting footnote numbers at 1 in each chapter.
To add a section break:
NOTE: You will only know that a section break exists if you (a) turn on paragraph formatting marks or (b) take note of the section numbers when in your header/footer area. |
Footnotes
| Expand |
|---|
Inserting a Footnote
Formatting your footnotes
To restart footnote numbers for each chapterPlease note: For the DMin program, footnotes must restart at 1 in each chapter. For students in the Graduate School, check with the readers on your committee about whether the numbers need to start at 1 again, or should be sequential throughout your paper.
|
Page Numbering
You will find step by step instructions for page numbering atNumbering Your Pages.Images and Captions
If you are including images in your paper, you can read how to add captions in Word in this article (applies to Word 2007, 2010, 2013, and 2016).
This YouTube video from Office gives you some tips for including images in your Word document: https://www.youtube.com/watch?v=pPlBSv5C83M
Table of Contents
Save the Table of Contents (TOC) for last, as you should have your paper mostly written before completing your TOC.
Make sure your TOC chapter titles match the titles in your text.
Dot leaders are the dots between your chapter title and the page number that chapter starts on. The page numbers will be flush right after adjusting these settings.
Type all of the chapter titles, one per line
Highlight all of the titles
Right click and select “Paragraph….”
Choose Tabs…
In “Tab stop position”, type 6”
Set the Alignment Right
Choose Leader 2 (the dots)
Click Set, then OK
Put your cursor at the end of the first title and hit the Tab on your keyboard
Dots will be inserted all the way to the right margin. Type your page number here.
Order of Materials
| Expand |
|---|
Please confirm this order with your |
reading committee. Also keep in mind that not all of these elements are necessary for your paper. |
Theological School Front Matter Title page; Copyright; Abstract; Dedication (no page numbers) Table of Contents; Figure List; Acknowledgements; Abbreviations; Glossary* (lower case Roman numerals) Main Matter Your material chapters Back Matter Appendix/ces; Glossary*; Bibliography (Arabic numerals) Graduate School Front Matter Title page; Copyright; Abstract; Dedication (no page numbers) Table of Contents; Acknowledgements; Other (figure list, abbreviations, preface) (lower case Roman numerals) Main Matter Your material chapters Back Matter Appendix/ces; Glossary*; Bibliography (Arabic numerals) CV (no page number) * The Glossary can be placed with the front matter or back matter |
Microsoft Office Support
| Expand |
|---|
Page numbers
Table of ContentsWord has a feature which will use heading styles from your document to automatically create a Table of Contents. Self-paced courses:
Articles:
FootnotesYou can watch videos or download entire courses about working with footnotes in Word here:
Articles with instructions can be found at the following links:
Section BreaksIf you are saving your entire thesis or dissertation as one document, you will need to use section breaks to allow you to format the first page of each chapter properly. Information about this feature can be found at the following links:
Note: You will want to use "Next Page" section breaks between chapters. You can follow the instructions at Number pages differently in different sections to number the pages for each section of the document. Remember to use the "different first page" option! BibliographyThe following information may be helpful when you are ready to create your bibliography:
CaptionsYou can read how to add captions in Word in this article (applies to Word 2007, 2010, 2013, and 2016). |
Helpful Drew Resources
A Note about Google DocsGoogle Docs is a wonderful place to work for a wide variety of reasons. Unfortunately, those reasons do not cover some of the basic formatting required of a thesis or a dissertation (most importantly, the page numbering). Google has made recent strides in offering some of the formatting required, but not all of it. If you work primarily in Google Docs, we recommend that you plan time to move your work into Microsoft Word (either by downloading the Doc as a Word file, by copying and using Paste > Keep Text Only - which will require formatting adjustments, or by doing both to see what method requires the least amount of adjusting work for your particular document). |
Step 4: Format (Margins, Page Numbers, Headings, Etc)
Keep formatting in mind throughout your writing, and leave yourself time to work on any formatting concerns.
| Expand | ||||||
|---|---|---|---|---|---|---|
| ||||||
The easiest way to format your paper is to use a Drew Dissertation Template from as early in the process as possible. You can copy and paste existing text into the template, but will need to be conscious of what formatting is being carried over; most often, pasting text into the template with the Paste Special > Keep Text Only option will be the best choice, but you can try the Merge Formatting option if you are trying to retain, for example, hyperlinks. If you want instructions for formatting a specific type of content within your document (such as the table of contents or bibliography), see our Specific Formatting Instructions.
|
...
|
Miscellaneous Tips
...
- Word 2007, 2010, 2013, 2016: Customize styles in Word
- Word 2016 for Mac: Customize styles in Word 2016 for Mac
...
- To clear all formatting on selected text, on the Home tab, in the Font group, choose Clear All Formatting.
...
- To start a new page, use the Insert>Page Break option (or CTRL+ENTER on the keyboard) rather than hitting Enter multiple times
...
Guidelines for Dissertations
- DMIN Publication Procedures - a PDF outlining the formatting guidelines for the Doctor of Ministry program
- GDR Dissertation Guidelines - a PDF outlining the style guidelines and structure for the Graduate Division of Religion program
- CSGS Guidelines for the Preparation of Doctoral Dissertations - a PDF with information on the dissertation for the Caspersen School of Graduate Studies programs
Helpful Links and Pages
...
Zotero Bibliographic Management Software
| Note |
|---|
If you are having trouble with installation of the Endnote software, please call the UT Service Center at 973-408-4357 or bring your laptop to the UT Helpdesk in the Academic Commons. If you are having trouble managing citations, please visit the Research Help Desk in the Academic Commons. |
Step 5: Defend
| Expand |
|---|
Your reading committee and adviser, as well as the program directors, will work with you to make sure you know the deadlines for scheduling your dissertation defense. We hope to include additional information for you here as we collect it! |
Step 6: Submit Your Approved
...
Paper
You can submit your completed, approved paper at httphttps://walterdigitalcollections.drew.edu/UniversityArchives/etdThesesAndDissertations/#how2publish. You will find instructions on that page.
Step 7: Celebrate!
We knew you could do it!
Reviewed 9/18/23