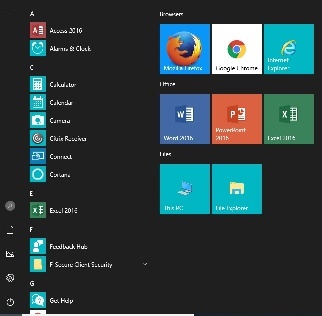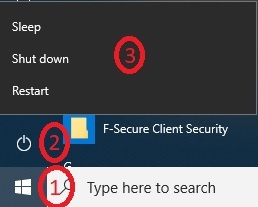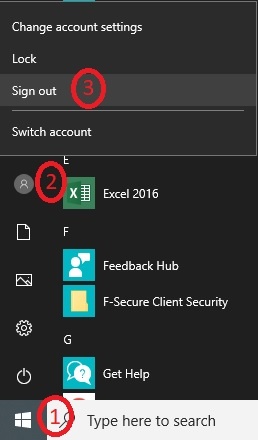...
Microsoft's Windows 10 Help Center
Experiencing unexpected behavior on your Windows 10 computer? Try the built-in troubleshooter! Go to Settings > Update & Security > Troubleshoot. There are a number of troubleshooters that will look for fixes to common problems on things like internet connections, audio, and printers.
What's New?
Please click on the topic(s) that interest(s) you to learn more.
...
| Expand | ||
|---|---|---|
| ||
The Windows 10 Start menu now includes a mix of the classic Windows 7 menu and the active tiles introduced in Windows 8. Below is a picture of the Drew Start menu. You will find an alphabetical list of programs to the left, and tiles for the browsers and Office suite programs most commonly used on campus, as well as to This PC ("Computer" in Windows 7) and File Explorer (another way to access your files, especially ones you've used recently).
|
| Expand | ||
|---|---|---|
| ||
To shut down, restart or restart put your Windows 10 computer to sleep:
To sign your own account out of the computer so that someone else can log in (such as in the classroom):
|
| Expand | |||||
|---|---|---|---|---|---|
|
| ||||
|
| Expand | ||
|---|---|---|
| ||
|
End of Support for Windows 7
Microsoft ended extended support for Windows 7, SP1 on January 14, 2020. See the Windows lifecycle fact sheet for more information.
Please see the Upgrading to Windows 10 - What You Need to Know page for more information about working with University Technology if you are still running Windows 7 on a Drew-issued computer.
Reviewed June 12, 2023