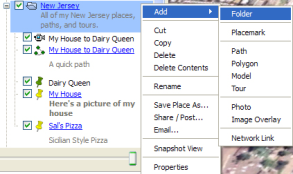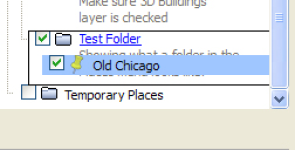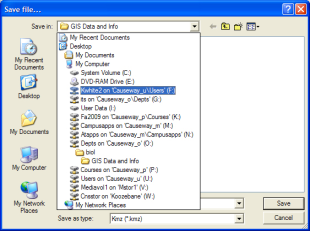...
Folders can help organize multiple, short paths used to make up longer Trips and Tours.
- In the Places menu, right-click on any white area to reveal a pop-up menu.
- Choose Add→Folder. The New Folder dialog box will display.
- Name the Folder and give it a Description.
...
- \\!worddavce26f1c3184a368986b2c683a60d79bd.png|height=131,width=291!
#Choose Allow this folder to be expanded if you want to be able to see all the contents of a folder in the Places menu.
...
- Click OK. The Folder will appear in the Places layer.
...
- Add items to the Folder by clicking and dragging them until the Folder is highlighted with a black outline:
...
- Move or remove items by clicking and dragging them from the Folder to the desired location in the Places layer.
For more information about Folders, go to:
https://earth.google.com/support/bin/static.py?page=guide.cs&guide=22364&topic=22368&answer=148149
Saving, Sharing, and Managing Places
...
If you create many Places, Paths, & Tours in Google Earth, having them all saved in the Places layer can eventually slow down your computer. You may want to save some files in another location, and open them in Google Earth only when you need them.
...
#Right-click on the name of the Place you want to save to a new location.
- Choose Save Place As…. The Save Place dialog box will appear.
- In the Save in field, click on the black arrow to reveal a list of locations to which you can save the file.
- Choose your F: or K: drive folders (if logged in on campus), or another location, such as a USB flash drive.
- Choose the folder/location on the drive where you want to save the Place from Google Earth.
- The Place file will be saved as a .KMZ file.
...
Open a Place File from a Location Other than the Places Layer
To open a place file someone has shared with you, you must first save it (see directions above).
- In Google Earth, click on the File pull-down menu.
- Choose Open…..
- Navigate to the location where the .KMZ file is saved.
- Double-click on the name of the file. The new Place file will open in Google Earth and save automatically to your Places layer.
...
Delete a Place from the Places Layer
- Right-click on the name of the Place you want to Delete.
- Choose Delete from the pop-up menu.
- A dialog box will appear asking if you are sure you wish to delete the Place. Click OK.
For more information on managing Place files, go to:
http://earth.google.com/userguide/v4/ug_places.html
i Adapted from "Google Earth User Guide: Navigating," 2009, accessed September 22, 2009 from http://earth.google.com/userguide/v4/#navigating.
ii Adapted from Burg, J., "Google Lit Trips: Formatting Placemarker Pop-up Descriptions." 2009, accessed September 24, 2009 from http://web.mac.com/jburg/GoogleLit/Lit_Trip_Tips_files/FormattingPlaceMarkers.pdf
| Anchor | ||||
|---|---|---|---|---|
|
...