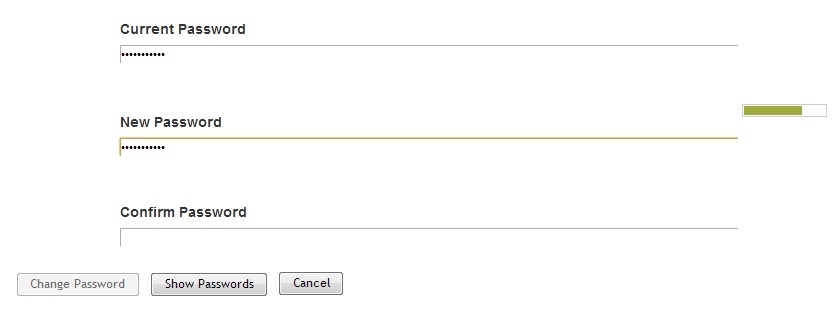...
- Select Change Password
- You will be brought to a copy of our network agreement. Read the agreement and check I Agree. Click Continue. Do NOT click Logout.
- Review all requirements. Your password must meet these requirements or the Change Password button will not activate.
- Enter in your Current Password.
- If you received a password reset from University Technology, you will use the temporary password here.
- Enter a New Password that meets our requirements. A bar will appear on the right hand side showing the strength of your password. The stronger, the better.
- Enter that password again in the Confirm Password field. If the password matches, a green check mark will appear next to the field. If not, a red x will be there.
Select Change Password.
Note The Change Password button will appear inactive until you have put in a password that meets all requirements and put the password in both the New Password and Confirm Password fields.
- It will say that it is working on changing your password. If it has succeeded, you will be brought to a page declaring your success.
- Your password is now changed. You will use the new password to log in to all Drew services.
...