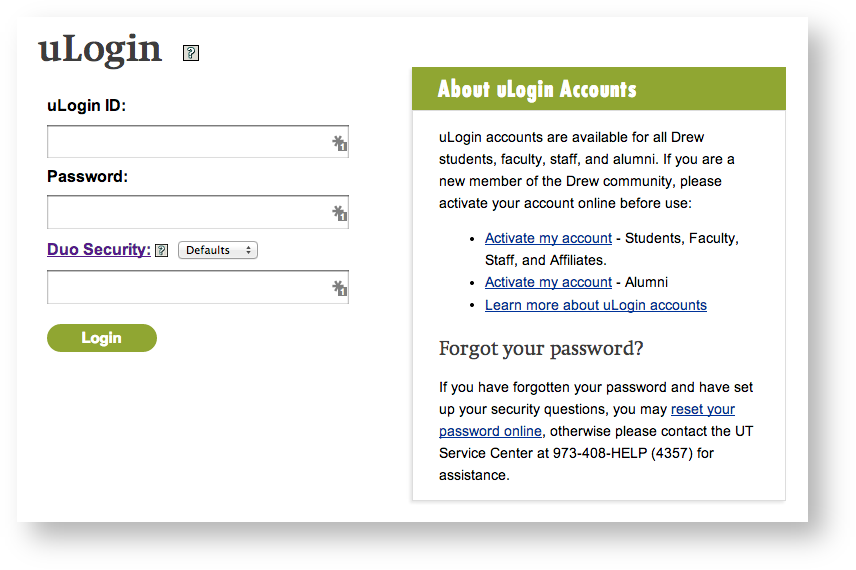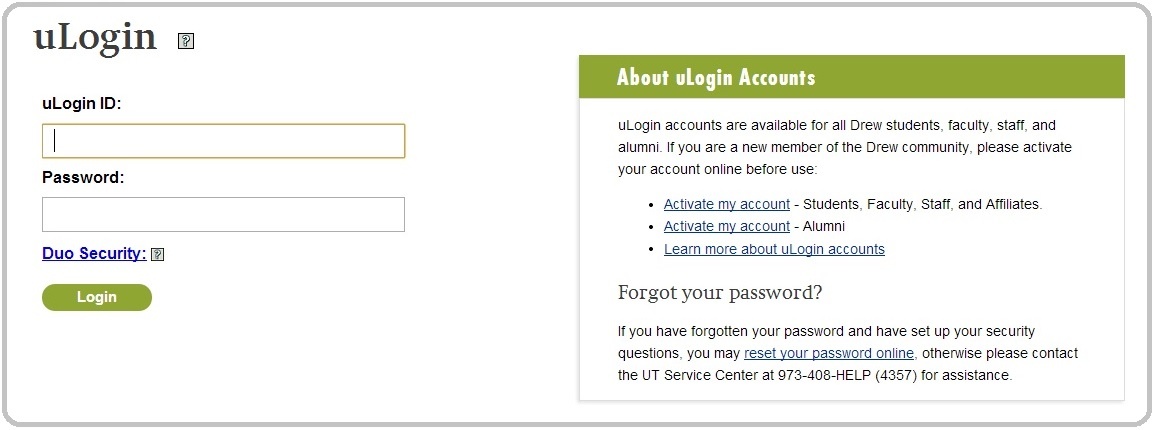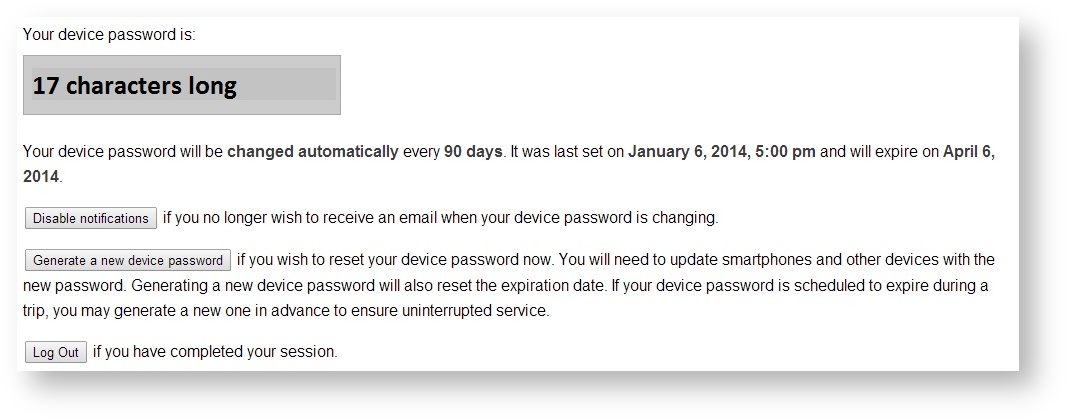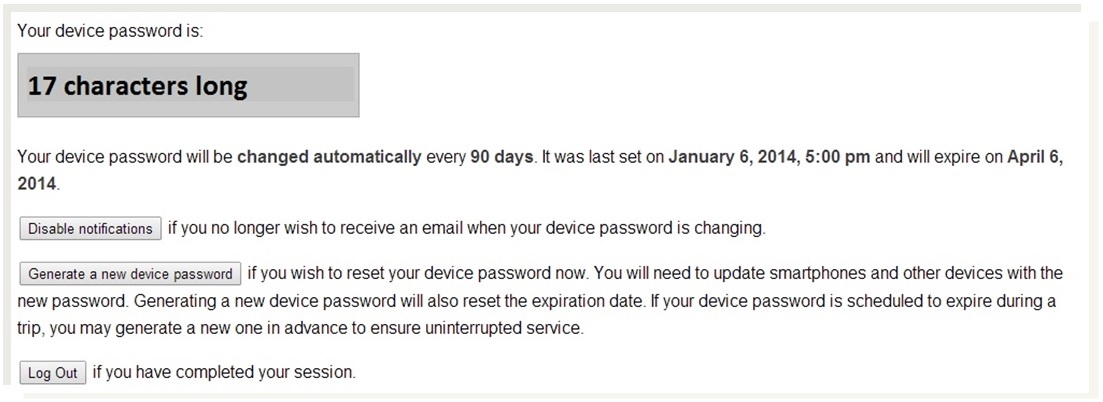...
This service is not enabled by default. In order to use Duo Two-Factor Authentication, you must first enroll in the system at https://www.drew.edu/scripts/ut/2factor/. If you are not enrolled in the system, you will continue to log in to Drew University web sites using your regular uLogin ID and password.
...
It's easy to enroll yourself in Duo Two-Factor Authentication using our self-service pages. After logging in, Duo Security will walk you through the steps to enroll one or more phone numbers into the system. We recommend enrolling multiple phones, such as your mobile phone and office landline. If you are enrolling multiple phones, enroll your primary cell phone first. Click here to Go to the self-service enrollment site to get started with the process.
...
Once you have enrolled in Duo Security, you will be required to complete the second step of authentication whenever you see a uLogin form. You can log in from any computer but you will need to approve the login using one of the phones (or hardware token) that you have enrolled in the system.
Simply enter your uLogin ID and password as usual and Duo will automatically use the Default method to log in. If the first phone you enrolled is a smartphone, Duo will send a Push message to that phone and prompt you to approve the login using the Duo Mobile app. If it is not a smartphone, Duo will make a regular telephone call to that number and you will be prompted to approve the login by pressing any key on your phone.
...
You may obtain your current Device Password at any time by visiting the self-service enrollment site. For security reasons, you will be prompted to perform two-factor authentication again even if you have already logged into uLogin. Information about your device password is displayed towards the bottom of the page:
We recommend selecting Enable Notifications so that you will receive an email automatically when your device password is about to expire and when it has been changed automatically.
...
When your device password expires, the system will generate a new one for you automatically. If you have selected Enable Notifications, the system will send you an email several days before the device password expires and after it has been changed. Once your device password has changed, your smartphone, tablet, or other email software will stop receiving new email and calendar updates. Most phones will automatically prompt you for the new password. Simply visit the self-service enrollment site to obtain your new password and enter it into your device. Your device should start sending and receiving email and calendar updates normally.
...
We cannot extend the 90 day deadline for device password changes. However, you can expire your device password early to ensure uninterrupted service while you are away. Before your trip, simply visit the self-service enrollment site to check when your device password expires. If it will expire during your trip, click Generate a new device password to expire your current password immediately and generate a new one. This new password will expire in 90 days. Enter the new password into your phone and you will be able to enjoy uninterrupted service while you are away.
...