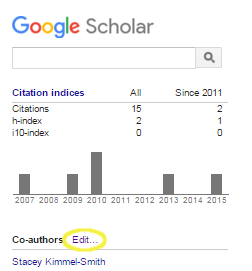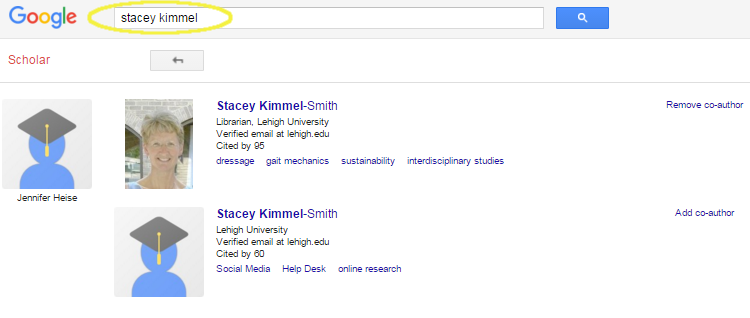...
- While logged in to your email, go to Google Scholar: scholar.google.com
- Click on "My Citations" in the upper right. (If you don't see "My Citations" you may not be logged in.)
Or you can also go to this link: http://scholar.google.com/citations?view_op=new_profile&hl=en. - Google will ask you to fill out basic profile information-- be sure to list Drew in your affilitation!
- Google Scholar will then display a list of articles it suspects may be yours.
You'll click the Add Article buttons for the ones that are yours. - Once you've done that, and proceeded to the next screen, you'll see this:
- Google may prefer that you automatically update your profile, but we recommend, at least at first, that you Don't automatically update it-- have it send you email and you can verify your citations from there. Click Go to my Profile to finish.
- Now that your Profile exists, you'll need to decide whether to make it public. It's really more useful to others and better publicity for Drew if you do, but you can always choose to not do so, or to delete it entirely. The message will come up at the top of the screen.
- Click on "Preview" to see what others will see. If you're ok with that, click on "Make my profile profile public."
- Your Profile will look something like this:
Changing your profile
It's relatively easy to add more information to your profile. You can, for instance add your photo (I recommend this if you are going to be attending a conference and think you might meet people there); add co-authors, and include some notes about your subject area interests.
Clicking on the Edit button at the top of the screen allows you to edit some information, such as your affiliation, areas of interest, and a link to your webpage if you have it.
You can also click on Change Photo under the picture image to upload a photo from your computer to represent you.
To add co-authors, click on Edit.. next to the Co-Authors list:
You can then use the Google search box at the top to search for your co-author's name:
And click on Add co-author.
Adding Citations
- To add new citations, click on the + Add button above the list of citations.
- You can then choose to re-visit either the Add article Groups or Add articles individually to find your work, or Add article manually:
You'll notice that you can add Journal articles, Conference papers, Book chapters, Books,Thesis or even Patent or Other.
Choose a format and cut and paste your citation parts into the appropriate fields, then click Save. - Unfortunately Google Scholar doesn't afford a way to export citations from a citation manager like EndnoteWeb or Zotero, but I've found if you have your citations in another scholarly profile system they often pop up into Google Scholar over time.