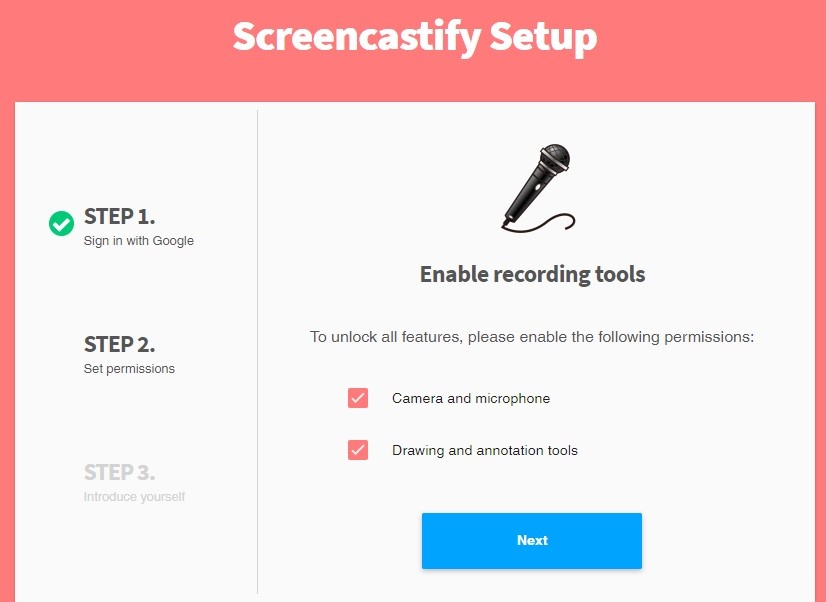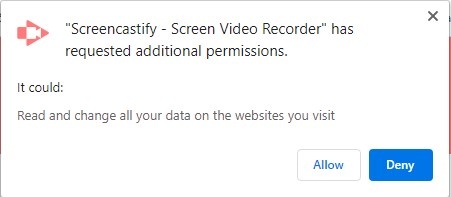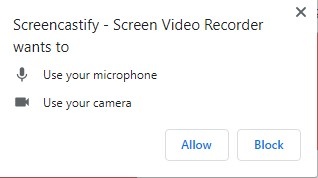...
Drew University has, as of this writing, a site wide license.
First Time Set Up
| Expand |
|---|
Step 1Install the Screencastify extension in the Chrome browser. Step 2Sign in with your Drew email address. Note: If you don't see the extension, you might just have too many other extensions. Try using the keyboard shortcut - Alt+Shift+S on Windows or Option+Shift+S on Mac - to open the extension and prompt the setup steps. You will need to allow cookies for this site (some people have them blocked, either in Chrome settings and/or with an extension.) Tip: If you want to follow the setup in Chrome using the Sign in With Google option, make sure you choose your Drew Google account. Step 3This allows Screencastify to automatically save your recordings to your Drive - a safer place to store them than on your local computer. Signing in with your Drew Google account takes care of this. Step 4Check Screencastify's instructions for setting up your webcam and microphone. |
...
Step 5
Allow Allow You may need to click Next again. Screencastify will ask you to introduce yourself. Now you're all set to use Screencastify! |
Using Screencastify
Screencastify provides Start playing! Screencastify provides great instructions here on recording and editing videos.
Step 6
| Tip |
|---|
If you do not see the icon in your browser, remember that you can hit the keyboard shortcut - Alt+Shift+S on Windows or Option+Shift+S on Mac - to open the extension. |
(More coming soon!)Check back to see what we've added - or email us (both helpdesk@drew.edu and mrc@drew.edu) to let us know what you'd like to see. This service is new to Drew and we are still getting our feet wet!