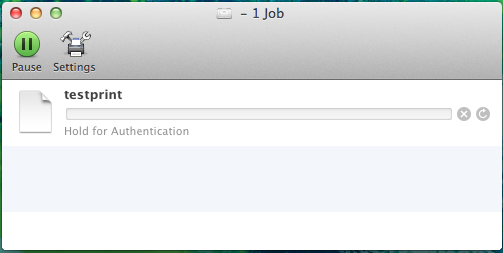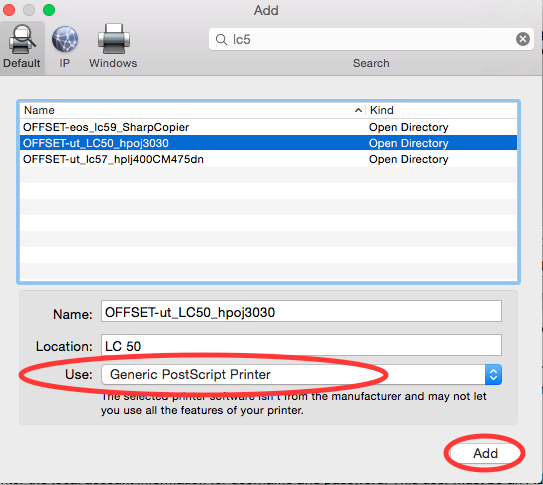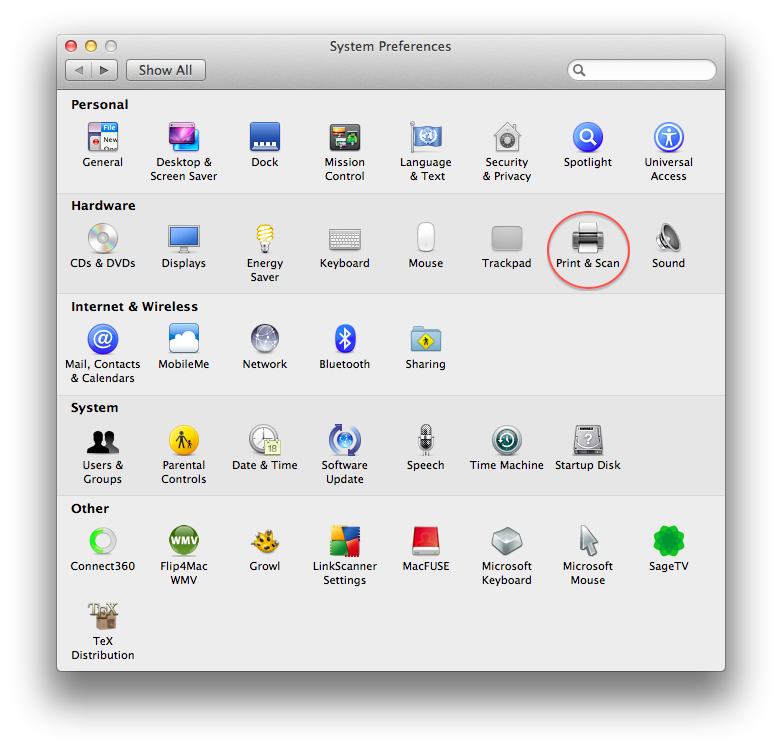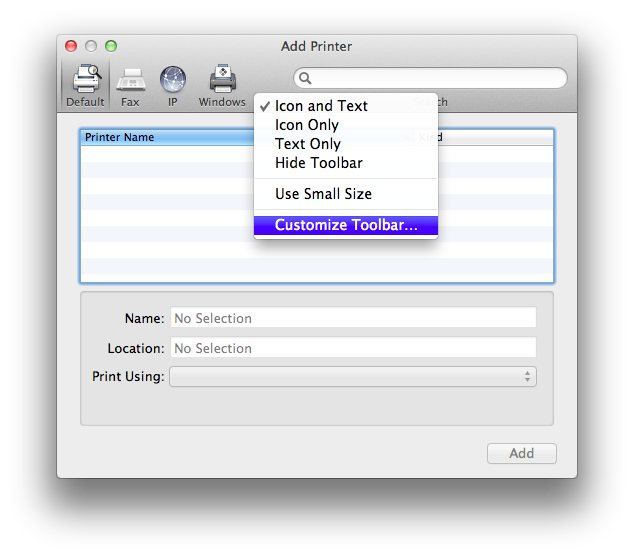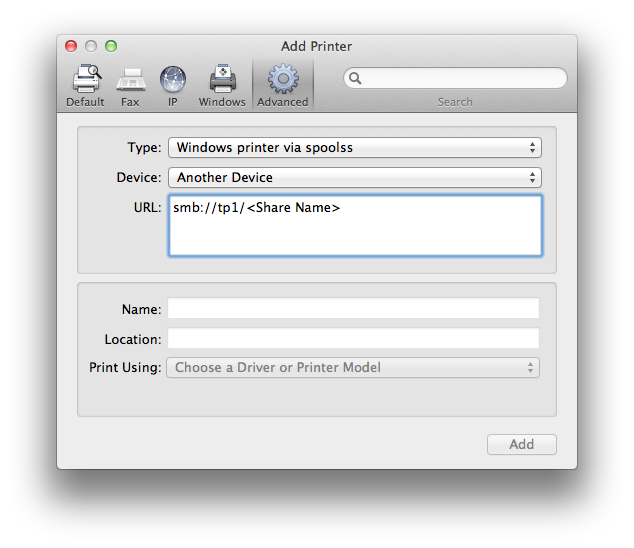Printing from your Windows PC or Mac to the Library printers is simple, and allows you to release jobs at the Library as if you printed from their workstations. Before you can print there, however, you need to connect your Windows PC or Mac to the Library print queue.
The following instructions require you to choose the cash release (Library_CASH_BW) or Library_DrewDEBIT_BW_Public printer. If you wish to pay with your Drew Debit card, be sure to install the Library_DrewDEBIT_BW_Public printer and print to that.
Windows PC
Go to Start, and in the search bar, type
\\offset.drew.lan
and hit Enter.
- If you are not using a Drew-issued PC, or your computer is not logged into the Drew Network, a screen will come up asking for your username and password.
- In the Username field, use DREW-AD\yourusername where yourusername is the part of your Drew email address before the "@".
- Use your Drew uLogin password for the password.
- In the list of printer icons that appears, find Library_CASH_BW_Public.
- Double-click Library_CASH_BW_Public, and the printer driver will automatically download and install on your computer.
When you see the above window, the printer is connected.
Be sure to double-click Library_CASH_BW_Public, not Library_CASH_BW_Public_1 or Library_CASH_BW_Public_2. The Library_CASH_BW_Public queue will balance between the two printers automatically.
You may now choose "Library_CASH_BW_Public" as a printer from your applications. When you print to it, it will go into a hold queue, and can be released from the library Cash Release Station or, in a pinch, by library staff.
To install the Library_DrewDEBIT_BW_Public printer and pay with your Drew Debit (Bookstore) account, follow the above instructions, but replace all instances of "Library_CASH_BW_Public" with "Library_DrewDEBIT_BW_Public".
NOTE: Jobs will remain in the queue for only 1-2 hours, so be sure to go to the print release station and print within an hour.
Mac
When you reach the step prompting for the printer name, choose/enter Library_CASH_BW_Public printer (for cash release) or Library_DrewDEBIT_BW_Public (to pay with your Drew Debit/Bookstore account).
The Make is HP and the Model is HP LaserJet 700 M712.
Queue names should NOT have any spaces, but if they do, replace the space in the name with "%20" (without quotation marks). Before installing Sharp Copiers (This is required to use "finishing" options like hole punching and stapling)Space in the queue name?
For all Macs (not dependent on Drew domain)
For Macintosh computers joined to the Drew domain:
For Macintosh computers not joined to the Drew domain:
You should now see the Description you entered for the printer as a printer in your applications. When you print to it, it will go into a hold queue and can be released from the library Cash Release Station or, in a pinch, by library staff. To pay with your Drew Debit (Bookstore) account, follow the above instructions, but replace "Library_CASH_BW_Public" with "Library_DrewDEBIT_BW_Public". Then print to printer matching the Description you entered from within your application.
You should be prompted to enter your username and password when you print to the printer. At this prompt, enter your Drew username and password.
NOTE: Jobs will remain in the queue for only 1-2 hours, so be sure to go to the print release station and print within an hour.