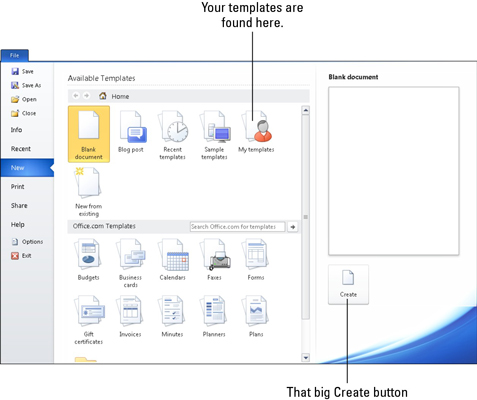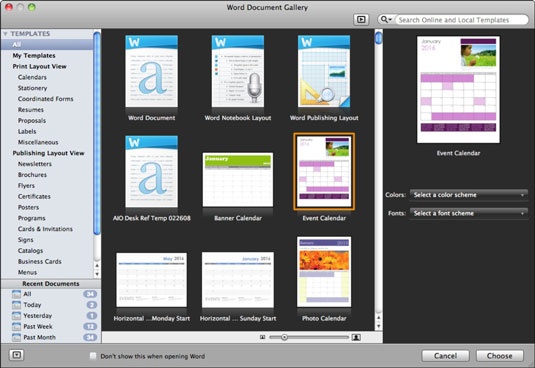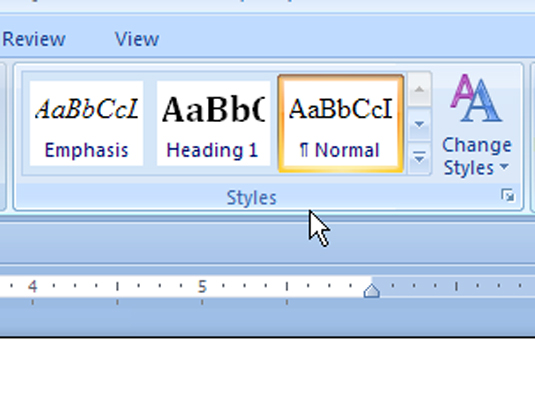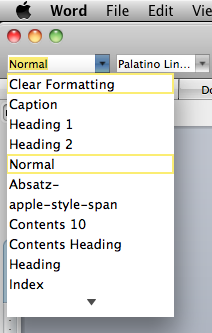What is a template?
A template is a document with a preset layout or preset styles for formatting. They serve as a basic structure for a document and can be used to eliminate the need for repetitive recreation of the same format across documents. Templates feature prearranged formatting options such as font face, font size, language, spacing, alignment, and more.
Types of Templates
There are two kinds of templates: built-in and custom.
Built-in templates provide preset structures for common documents such as:
- Faxes
- Letters
- Memos
- Reports
- Resumes
- Web pages
- Documents without custom formatting
Custom templates, on the other hand, are formatting options and layouts that are set up by the user and saved as a .dotx file. You can modify an existing template or you may set one up starting from a blank document.
How to Apply Templates
Templates in MS Word 2003
The instructions for applying and modifying templates in MS Word 2003 may be found HERE.
Templates in MS Word 2007
- Click the Office Button and choose New.
- When the dialog box appears, select Installed Templates (located under the Templates heading).
- Choose the template you want, then click Create to apply the template to your new document.
For custom and/or downloaded templates, look under My templates...
Templates in MS Word 2010
- Under the File Tab select New.
- In the Available Templates section, double click the icon that says My Templates.
- Select the template you downloaded, then click OK in the New Dialog box.
You may need to look in the My Documents or Documents folder on your computer in order to find the template file.
- Once you've done this, double click the template to apply it to the new document.
Templates in MS Word 2011 (Macs)
- In the Standard Toolbar, click New from template.
- In the Navigation pane on the left-hand side under Templates click either All or My Templates (the latter for custom or downloaded templates).
- Select the template you wand, then click Choose.
If you created folders to organize your templates, the folders are displayed under My Templates. You need to click the folder to see the templates.
What is a Style?
A Style is a collection of formatting commands, combined in a single command. All text in Word has a default Style of Normal which (in 2007) typically has the following settings: 11-point Calibri font, with left-aligned paragraphs, line spacing at 1.15, and no indenting.
Using Styles in a Document
How do I apply a Style?
To apply a Style in Word 2003...
To apply a Style in Word 2007...
To apply a Style in Word 2010...
To apply a Style in Word 2011 (Mac)...
Can I switch between Styles?
- Yes. To switch between Styles, simply click the Style you wish to use. When you want to return to normal format settings (Times New Roman, 12, etc.), select the Style labeled Normal.