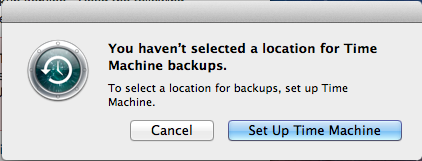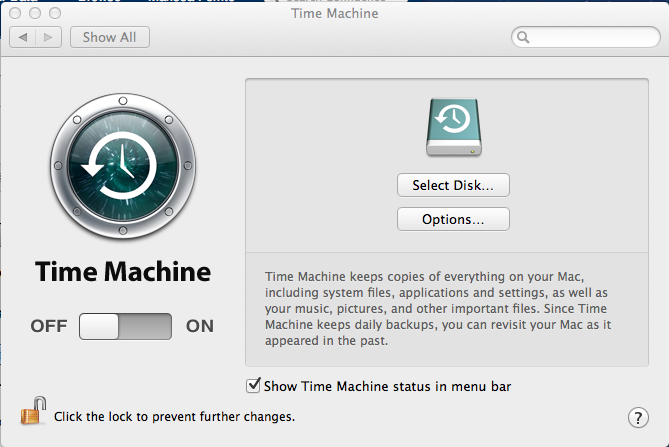For further help using Time Machine, come to the Student Technology Education Lab or refer to the Mac 101: Time Machine web site.
What is Time Machine?
Time Machine is an application provided by Apple located on your Dock that is a useful backup service. Read the following instructions carefully before attempting to configure or use Time Machine to back up your files.
DO NOT USE MIGRATION ASSISTANT OR THE MAC OSX INSTALL DVD TO RESTORE YOUR FILES from Time Machine on your Drew-issued Mac. Saving system files in your Time Machine backup will cause conflicts with Drew networking software and prevent you from logging into your computer if you try to restore them. Use only the recommended settings listed below to configure back ups using Time Machine on your Drew-issued Mac.
If you are using a Time Capsule to back up your Drew-issued Mac, please carefully read the instructions for configuring Time Capsule using Drew network resources.
Using Time Machine for the First Time
Before you start using Time Machine, you will want to purchase an external hard drive on which you will be backing up all of your data. The larger the external hard drive, the better. 1 TB hard drives are quite affordable and will provide you with more than enough storage to back up your computer. For support regarding the use of external devices, please see the product documentation or contact the manufacturer.
When you open Time Machine for the first time a message will pop up telling you that you have not yet chosen a location to back up your data on. Click on "Set up Time Machine" to begin using the application.
Once Time Machine opens, you will want to slide the button on the left of the window from Off to On.
This will then prompt you to choose a location to back up your data.
The first time you back up your computer, it can take quite some time, so be sure to give yourself plenty of time before starting your backup.
Time Machine preserves permissions in files. If you didn't have permission to read a file before backup (such as a document from another user account on the local machine), you won't be able to read it after the file has been backed up or once it is restored.
Exclude Items from Backup
Please use these recommended settings when configuring Time Machine in order to preserve your computer's ability to communicate with the Drew network.
In the Time Machine panel of System Preferences, click on Options to choose things not to back up. If you use Time Machine you should only back up the USERS section of your Drew Mac. This will contain any files such as documents, photos, videos, and music you've created and saved to your computer. When you select the option to exclude files, a window will appear asking which items you would like to exclude.
Click the plus button. A menu will appear that will allow you to select folders that you do not wish to back up. While holding the "Command" key down, click every folder that isn't titled "Users". Once all the appropriate folders are selected, click "Exclude".
The computer will tell you that you've chosen to exclude the System folder, and will ask if you want to exclude all system files. Click the button that says "Exclude All System Files".
The items you've chosen to exclude will now appear in the list of excluded folders. Click "Done".
Once you've completed this process, you can use the Time Machine interface if you need to restore your files.
Keep Installation Media for 3rd Party Software on Hand
- Time Machine will not save third party software applications (programs that let you do work on the computer, such as Pages, Google Chrome, or VLC.
- This keeps the amount of data on the backup drive to a minimum and saves space, as well as taking less time to back up.
- You will need to re-install any software you purchased for the computer using the software manufacturer's web site or media you received after purchase.
- System files will be restored by a re-image and are therefore not at risk for being lost.
- Drew-supported applications can be downloaded again through Self Service or by having your Mac reimaged at the CNS Helpdesk.