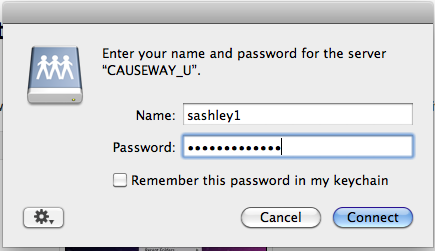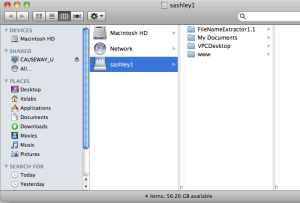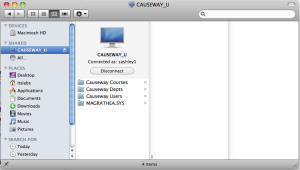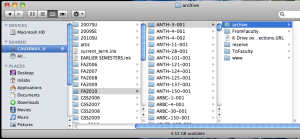Please refer to the Macs at Drew page for general information about this service.
Mac laptops and desktops are able to connect to Drew University network drives through the operating system itself without the use of of any additional software. The following instructions demonstrate how to connect to your F: drive (your personal network space) along with other drives you may need access to such as G:\ and K:\.
The following instructions will ONLY work while connected on-campus to the Drew network. Also, there is no interface from the Mac to change file server permissions. This still needs to be done from a Windows machine running the Novell Client.
1. From the Go menu in the Finder, select Connect to Server. | |
2. Enter one of the following in the "Server Address:" box: Mavericks Compatibility Please be careful to type the entire string above, especially if connecting via CIFS. Yosemite Compatibility At this time, we have tested access from Macs running MacOS 10.10 (Yosemite) with CIFS and AFP access. There is one item to note. When using AFP access to a network resource, the items are case sensitive. For example, when mounting the F: drive using our above instructions, "users" needs to be capitalized to USERS and the username may have specific capitalization. So, the best procedure is to use afp://username@causeway2-u.drew.edu/USERS first, then look in the list for your username and determine the capitalization of the username before trying afp://username@causeway2-u.drew.edu/USERS/username. Lion Compatibility At this time, we have tested access from Macs running MacOS 10.6.8 (Snow Leopard) and 10.7.3 (Lion) to our campus file servers with CIFS access and believe there are no stability or compatibility issues. We strongly recommend that you update to the latest patches for your version of MacOS. | |
3. The Login window will pop up. | |
3. The drive you selected will then appear as a folder on your screen. | |
4. Clicking on the CAUSEWAY_* option in the left-hand pane may allow you to see other drives you could access at the same time. However, these may not always be present depending on server load balancing, so the best practice is to establish a separate connection (as above) to each drive you need. | |
5. For example, to find your K: drive, click Causeway Courses, where you will see one folder for each semester. | |
6. To logout, click once again on CAUSEWAY2_U (or CAUSEWAY2_O or CAUSEWAY2_P if you connected to your department drive, CAUSEWAY2_T if you accessed your K: drive) in the left-hand column and click Disconnect. |
Always Disconnect
If you do not click "Disconnect" as described above, you will remain logged into your Drew network drives. Anyone using the computer after you will have complete access to your folders and files.
Please disconnect every time you are finished using your Mac.