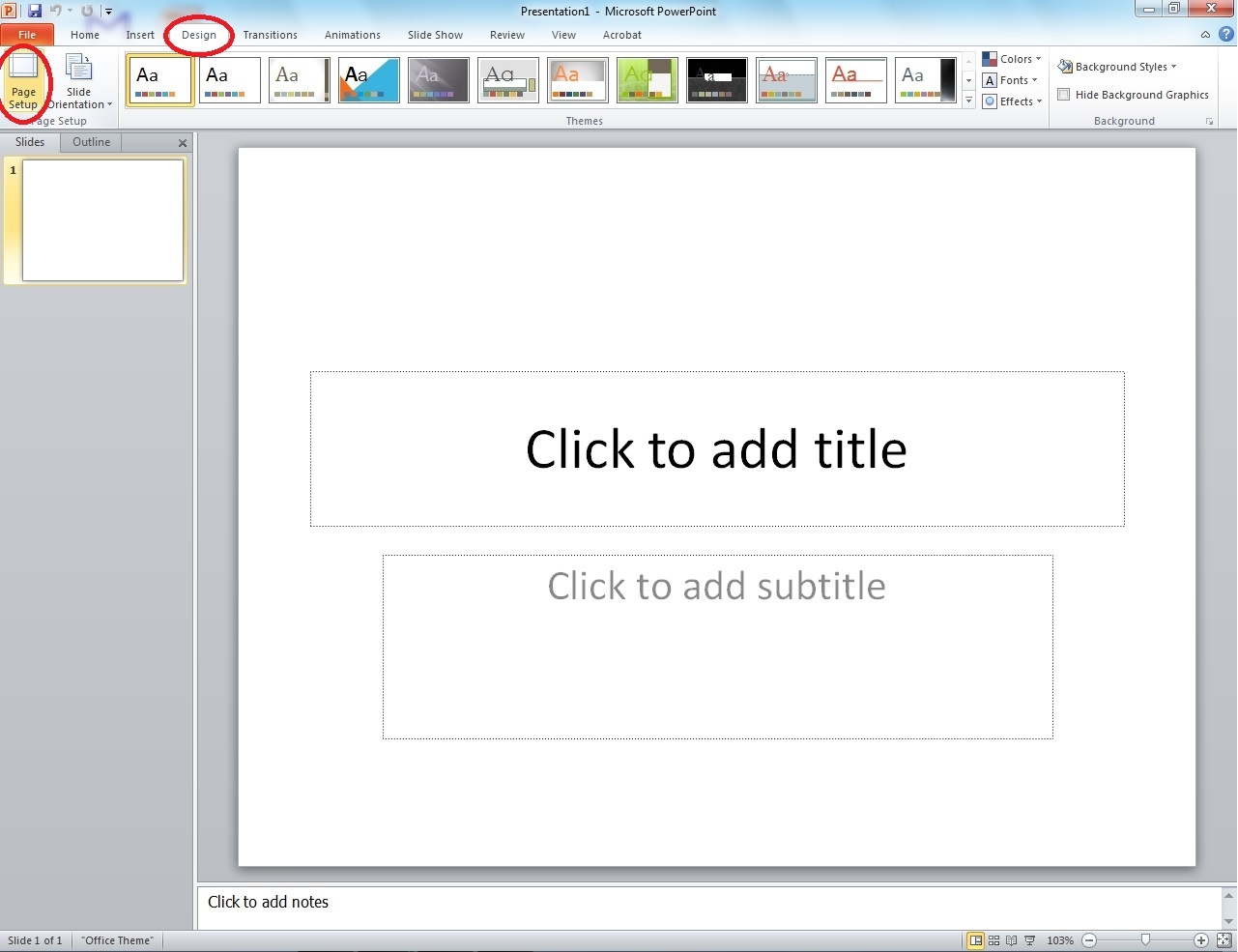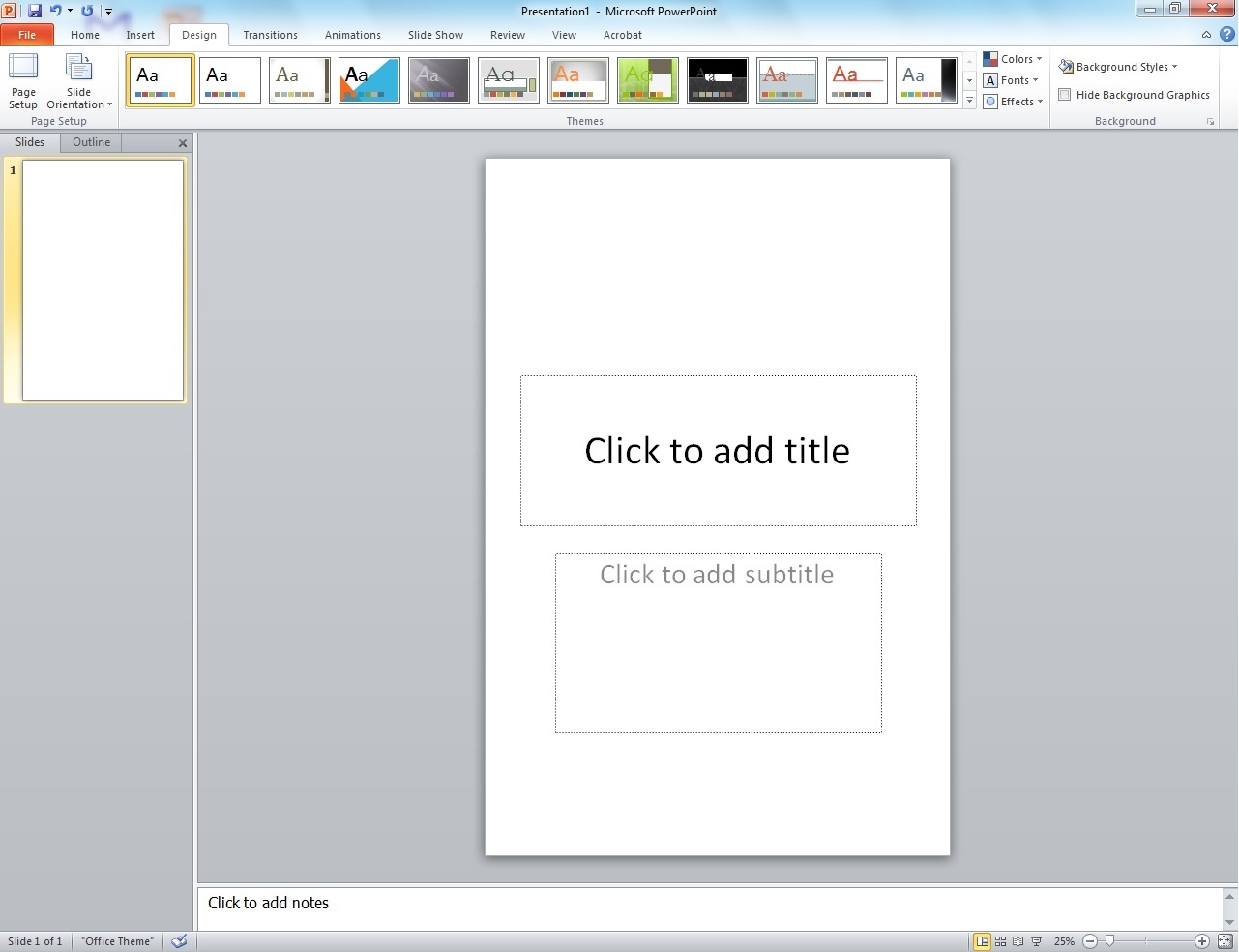These instructions were written with PowerPoint 2010. If you have a different version of PowerPoint, you should be able to find the same options in similar locations. Look to Microsoft Office support for more information regarding the version of PowerPoint you are running.
Start PowerPoint
The default layout should appear with a title space and a text box.
We recommend using a slide layout with a title, as you should include a title on your poster.
If you need a different layout, click “Layout” and click on the format that works best with what you’re creating.
Change the size of your poster
Under the “Design” tab, click on “Page Setup”.
Change “Slides sized for” to “Custom”.
Change the dimensions as needed, and click "OK."
Make sure that one of the sides of your poster is less than 40” wide/tall, as the poster paper in the lab is 40” on the short side.
For posters that are to be mounted to foam board, the dimensions must be 20x30 (the ITC does not mount posters)
If you have resized the slide correctly, this is similar to what you will see (this example is sized to 20x30).
If you do not need the title or subtitle part of the slide, refer to step 1 where you can change the slide layout to "Blank". This can be done at any time.
Adding text
To add a text box, go to the “Insert” tab and click “Text Box”. Next, click or click-and-drag where you want to put in text. After, you should see the rectangular shape of the Text Box. The box grows automatically as you type. You can re-size it at any time by dragging one of the little squares or circles on the corners and sides of the box.
As in many programs, you can change the font and size by highlighting the text to be changed and then making the changes. A 100-point font is about an inch high. If you don't see the size you want in the selection list, you can enter it in by hand.
To move a Text Box, position your pointer over a part of the edge of the box that is not a mini circle or square. The pointer should become shaped like a plus sign with arrows. Click and drag the Text Box to the wanted position.
You can change the color of the text, the edge, and the fill of the text box by clicking on the box and selecting the “Format” tab.
Adding images
To add an image, go to the “Insert” tab, click Picture and select your file. The image will appear on your document with handles. Use one of the corner handles to re-size it. (The corner handles will keep the same aspect ratio; the side handles will not.) Click and drag in the middle of the graphic to move it. You can do many other things to an image (including brightness, cropping, and resetting it to how it was originally brought in) under Picture Tools>Format.
It is best to plan ahead regarding your image size, to avoid distortion when adjusting the size for your poster.
Using Copy and Paste does not work well for the resolution of most images. However, for a chart created in Excel:
Copy the chart in Excel
- In the PowerPoint presentation, click the arrow under the Paste button on the Home tab
- Select Paste Special → Picture (JPEG) and click OK. This will copy the the Excel chart so that it will print correctly.
Background
Although PowerPoint provides many options for the backgrounds of your poster (slide), you will not be able to print a large format poster with anything other than a white background.
If you intend to print a small copy of the poster (8.5"x11" or 8.5"x14"), you can select a background on the Design tab. You will see many Theme options initially. If you want a picture background, select “Background Styles” to the right of the Themes, then click “Format Background…”. Choose the radio button for “Picture or texture fill” and click the button that says File… Find the picture you want from your hard drive. You will probably want to fade or lighten the image prior to using it as background or you risk the picture competing with your text, but you can also adjust the Transparency using the slide in this Format Background dialog box.
Lines, Boxes, Arrows
In the Drawing section of the Home tab, you will see options for ovals, boxes, lines, arrows, etc. When you have made one of these, you can adjust it (when it is selected) with the Shape Fill, Outline, and Effects options in that Drawing section, or using the Drawing Tools > Format tab.
Printing
For Personal Use
Keep the following in mind if you are printing your individual poster for grading purposes only (not for display): Chose "File" then "Print". Under Settings, click "Full Page Slides" and make sure "Scale to Fit Paper" is checked. This will print a small poster (8.5" X 11" or 8.5" x 14" if you use legal paper). To get maximum benefit from the use of color you should use a color printer, although a black & white printer will also show some gray variations that demonstrate where color is used in the document.
For Display
To print to one of the large format printers available in either the Faculty Lab or Student Activities, you should look to the Guidelines for Posters page for more information.