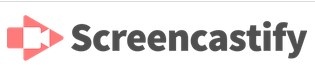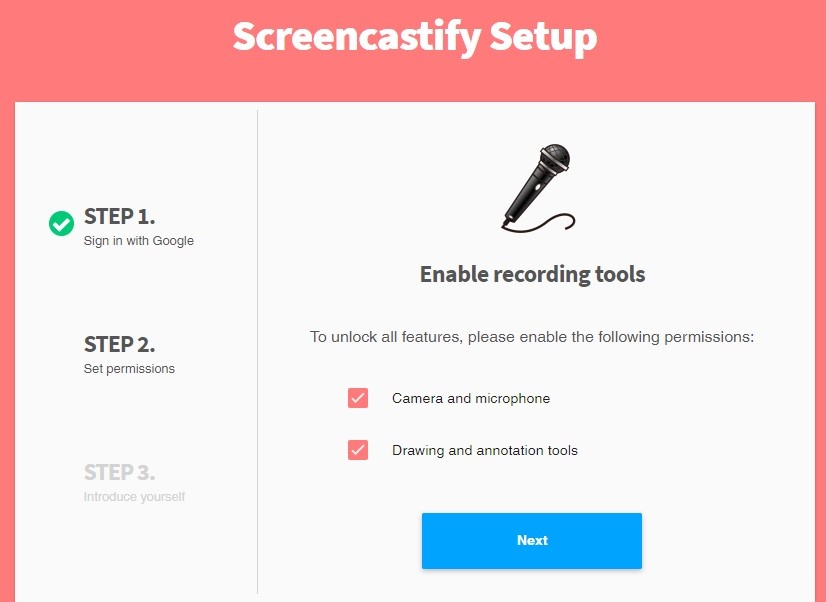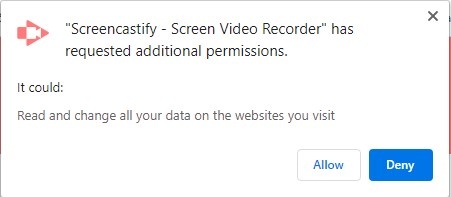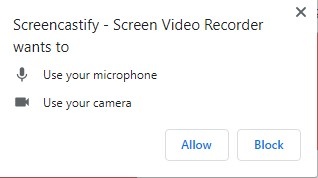Screencastify is a tool for recording, editing, and sharing videos. It can be used in the Chrome browser. It lets you record your screen, with drawings and highlighting clicks, and an option to have yourself in the recording.
Drew University has, as of this writing, a site wide license.
First Time Set Up
Using Screencastify
Screencastify provides instructions here on recording and editing videos.
If you do not see the icon in your browser, remember that you can hit the keyboard shortcut - Alt+Shift+S on Windows or Option+Shift+S on Mac - to open the extension.
(More coming soon!)