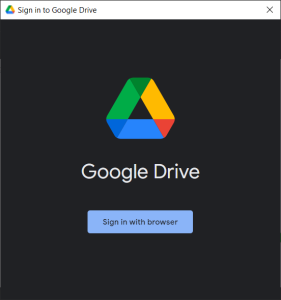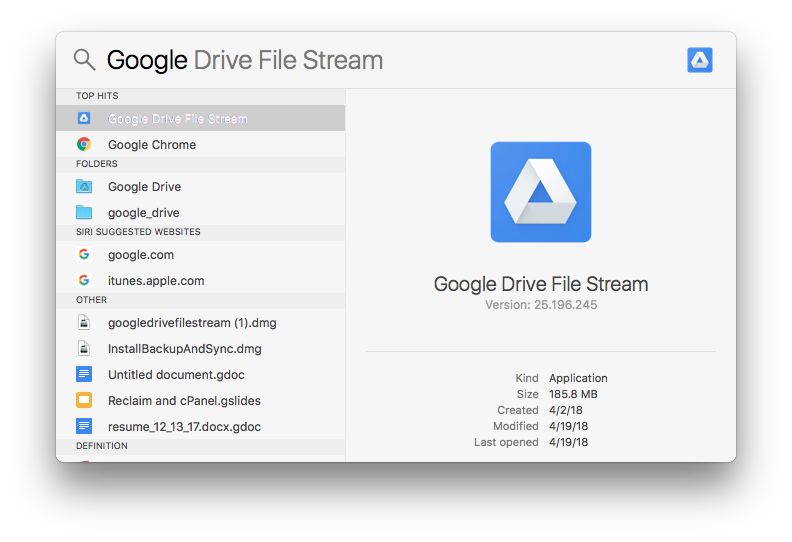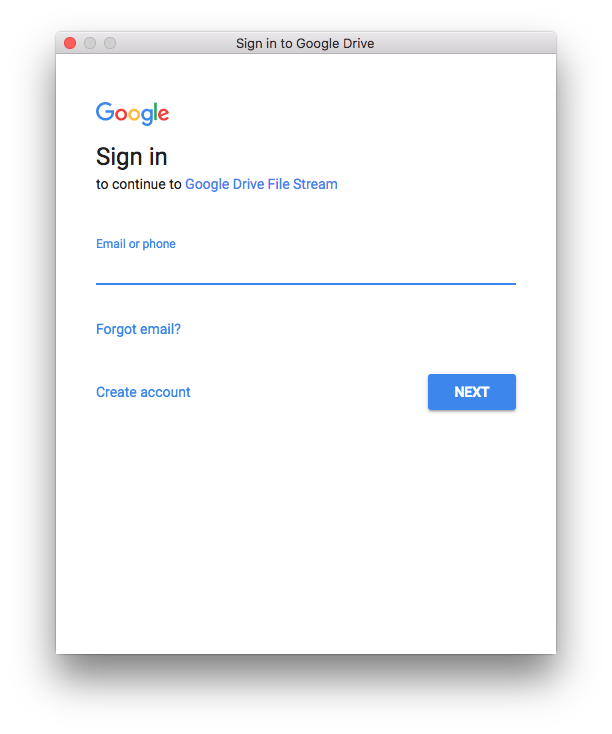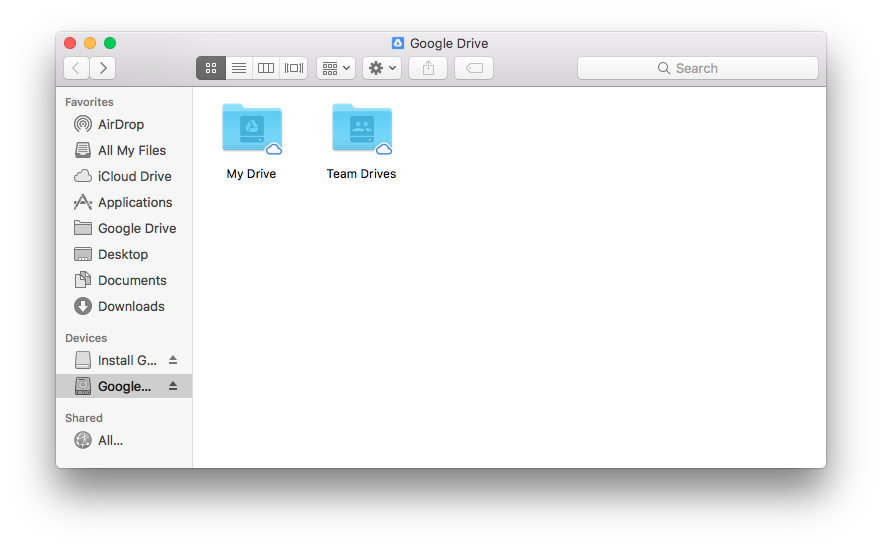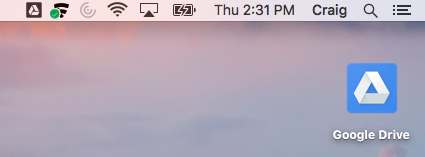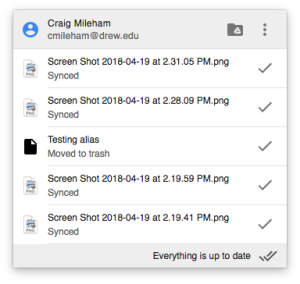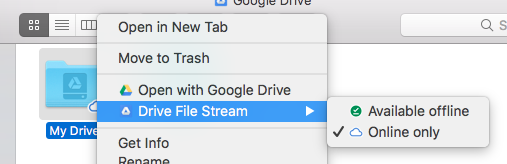WARNING: Users running macOS 10.13 (High Sierra), while File Stream is open, at the top left of your screen, go to 
 System Preferences
System Preferences  Security & Privacy. Next to "System software from developer 'Google, Inc.' was blocked from loading," click Allow.
Security & Privacy. Next to "System software from developer 'Google, Inc.' was blocked from loading," click Allow.
Note: These instructions still reflect the older Drive File Stream name. Please be patient as we update them!
Once Drive File Stream is installed, open finder and search for Google Drive File Stream. It should appear in your Applications folder.
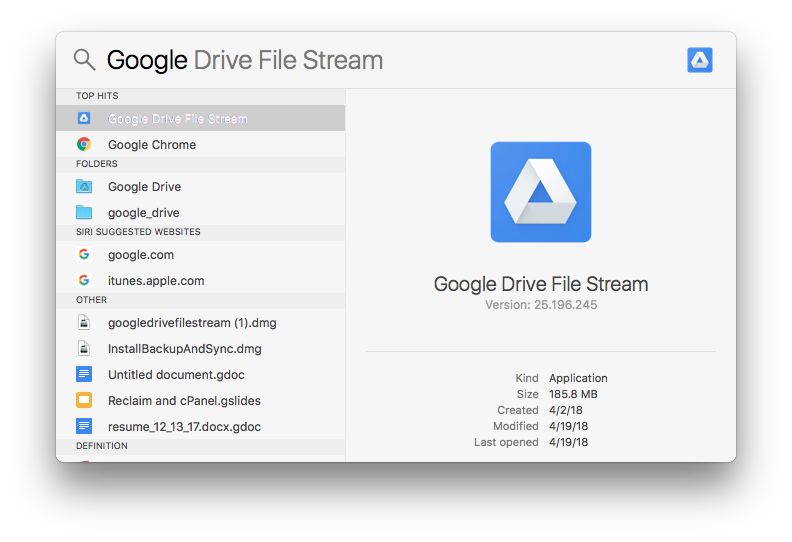
Opening it will then prompt you to use your account to login. It will redirect you in the window to the uLogin page and you will sign in as normal.
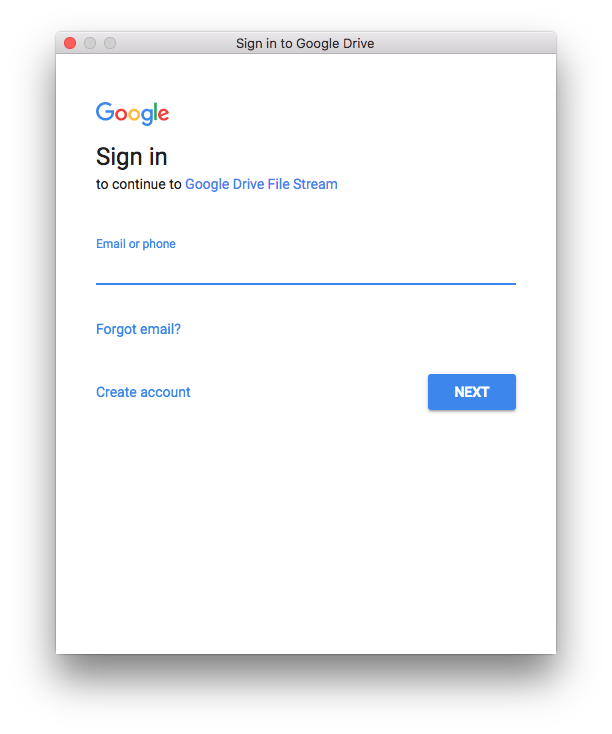
Another window will open up, giving you a brief explanation of what Drive File Stream is and there will be a button to open up Finder. This will take you straight to the Google Drive device as you can see on the left hand side of the window. Within those folders are your files for both Drives. If the Team Drive is empty, you don't have any access to files in a Team Drive.
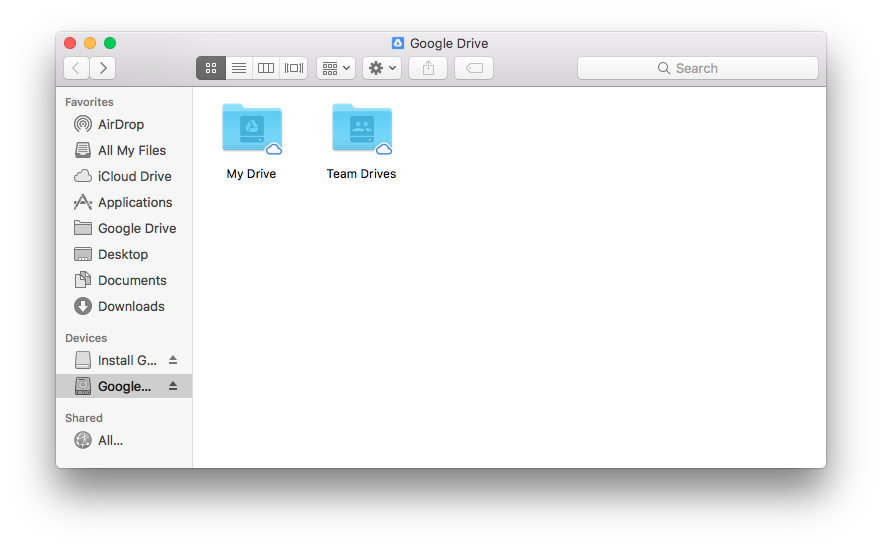
You will notice on your Desktop there will be an icon for Google Drive. Opening this will take you straight to your folders. If you click on the same icon in the top menu bar, it will give you an overview of the last few items that were synced and your synced status. If you click on the folder at the top it will also open up to your Drive folders.
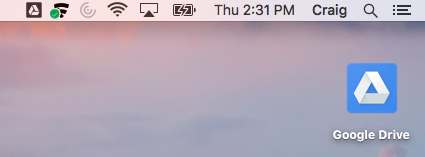
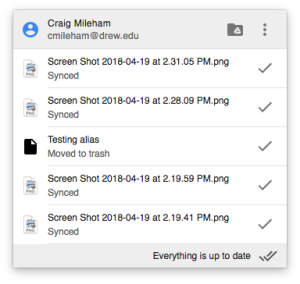
Accessing your files this way is just like accessing files on a Network Drive. You will be able to stream the files to your computer and work on them locally without ever needing to store them too. Each item in your Drives has a little cloud in their icon. This indicates that the file is not on your computer. Right clicking on an item will give you the option to Open with Google Drive and under File Stream, the option to have files be available offline or online only. If you select available offline, it will start downloading to your computer. If you select multiple files at once, it download all of them.
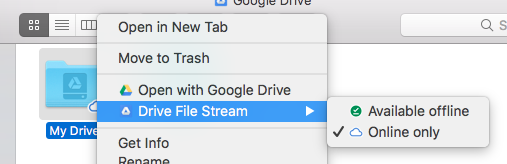
If you need items to be backed up to your Drive that aren't currently within one of these folders, all you have to do is drag and drop a file into them and it will automatically start uploading to Google Drive.
If you encounter Mac's Security and Privacy software not allowing system software from Google to install, try the following...
1. Open Finder
2. Select the "Go" menu
3. Press the "Option" key
4. Select "Library"
5. Select "Application Support" folder
6. Right-click on "Google" folder
7. Select "Get Info"
8. Click the lock in the bottom right corner and enter the password for an administrator account
9. Under "Sharing & Permissions" ensure your account name is listed with Read & Write Permissions - 9a. If you need to add your user account name, do so here. 9b. Click the Gears icon and choose "Apply to enclosed items".
10. Close the dialogue box
11. Run "Google Drive File Stream" and it should now open. If the above steps do not work for you, follow steps 1 to 4. Then, right-click "Application Support" folder and follow steps 7 to 11 at https://productforums.google.com/forum/#!topic/apps/_qjlMnLThiU.