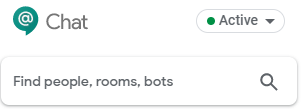We recommend Google Chat, a Google service available in your Drew Google account, for conversations with your coworkers.
Only Drew Accounts
Chat will only work with a Google Workspace account. Make sure you are only logged in to your Drew account in the browser you are using.
How to Access
- Web: chat.google.com
- Android: Install the app from the Google Play Store.
- iPhone: Install the app from the Apple Store.
Send a Direct Message
Google instructions: Send a direct message
Messages can be sent from the web or in the app.
- At chat.google.com:
- Click in the "Find people, rooms, bots" box and start typing a name or email address.
- Click on the right suggestion
- Type your message and press Return
- Click in the "Find people, rooms, bots" box and start typing a name or email address.
- From the app (iPhone or Android):
- Tap the +
- Start typing a name or email address.
- Tap the right suggestion
- Type your message and tap Send
The next time you want to message someone you've spoken to recently, you will find them listed as a recent contact in the menu to the left (on the web), or in the People section of the app.
Chat Spaces
Google instructions: Create a space
Spaces are places for multiple people to be involved in conversation. They are typically used for long-term chats, and are searchable.
Spaces can be created and participated in from the web or the app.
Message Options
- Format a message
- Add a file to a message
- Edit or delete a message
- Search messages
- Mark a message read or unread
Notifications
Chat notifications can be a bit tricky. To see what works best for your use of Chat, be it on a computer, on a mobile device, or a mix, review your notification options here and some troubleshooting tips here.
You can also snooze notifications.