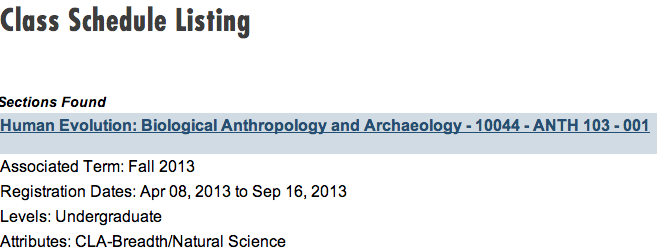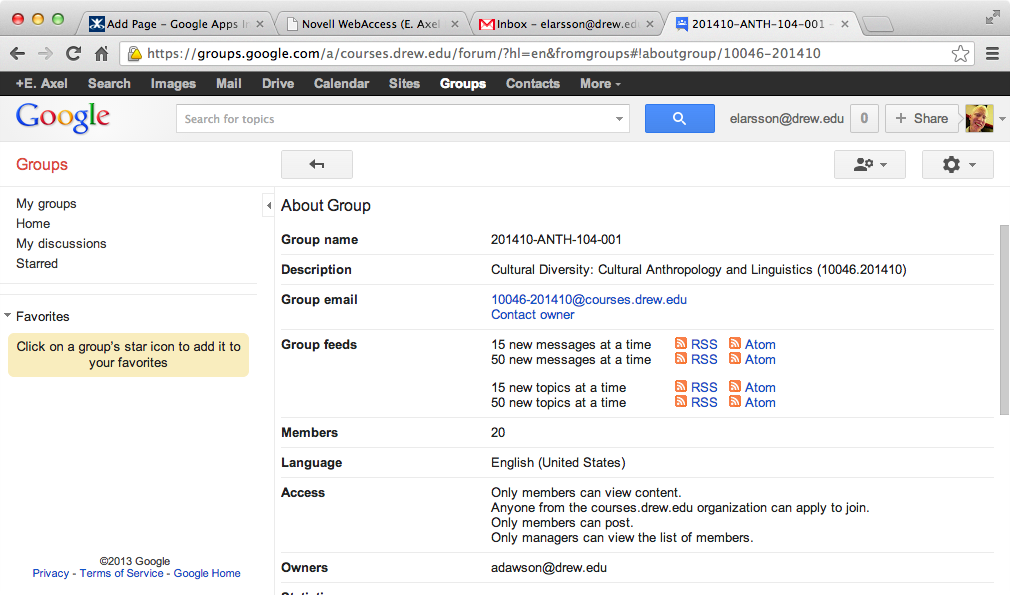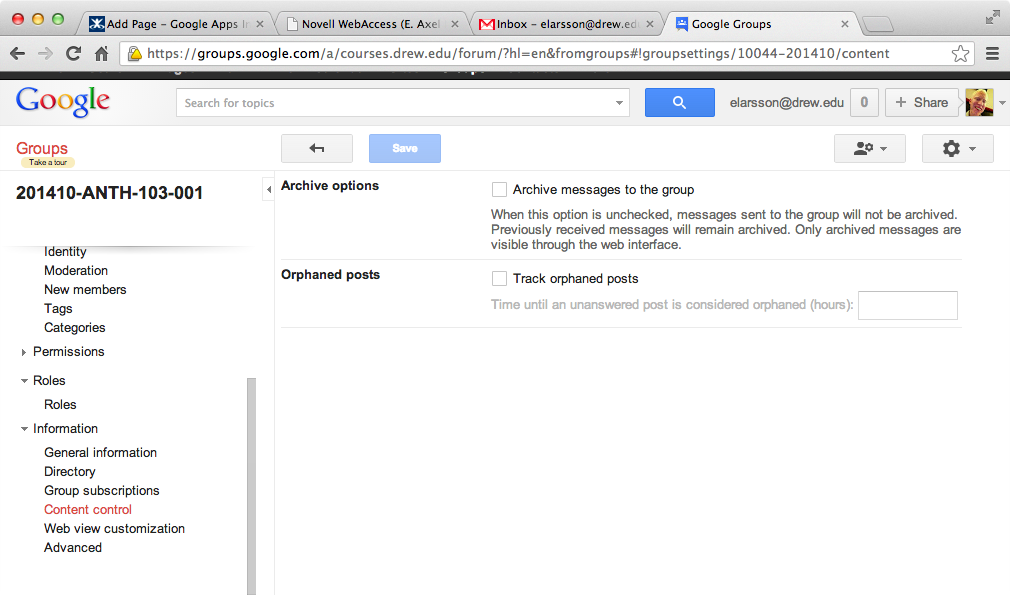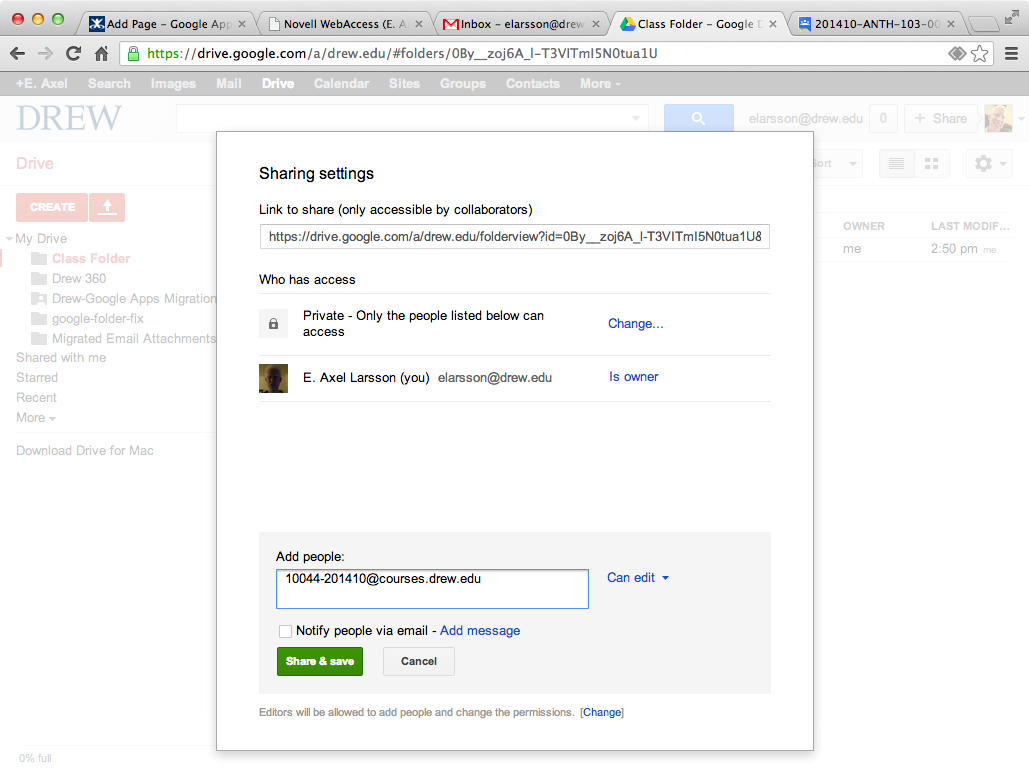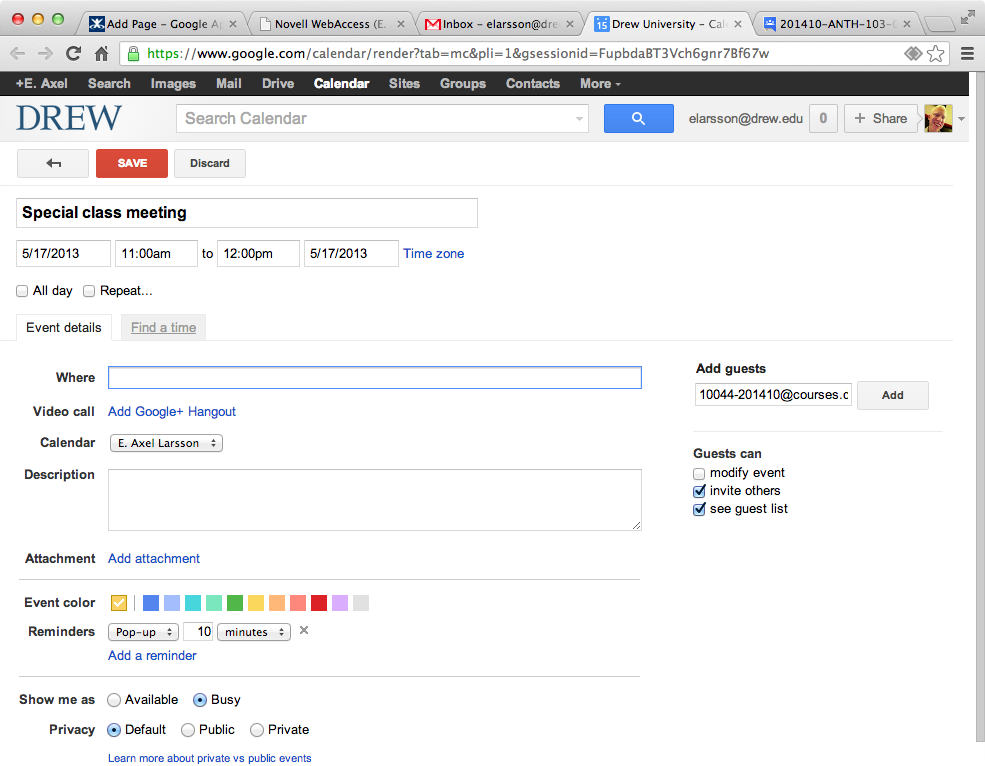With the launch of Google@Drew, we automatically create Google Groups for all courses. These groups can be used for simple email announcements or discussion. They may also be used for sharing in other Google applications. For example you can easily share a folder in Google Drive with a course or invite students to a Google Calendar event.
Similar to Moodle, Google course groups are connected to Banner course registration. Course groups are automatically updated within a few moments of students registering, adding, or dropping courses.
Course email addresses
Every Drew course has an email address for its corresponding Google Group in the format CRN-TermCode@courses.drew.edu (i.e. 10044-201610@courses.drew.edu). The Course Registration Number (CRN) is used during TreeHouse registration and can be found in the online TreeHouse Course Search or in your personal faculty or student schedule in TreeHouse. The term code is the 6 digit Banner term code where the first 4 digits represent the academic year and the last 2 digits represent the term (i.e. 10 for Fall, 20 for January, 30 for Spring, 40 for Summer, etc.).
Example
The email address for this Fall 2013 Anthropology course would be 10044-201410@courses.drew.edu.
Term | Banner Term Code |
|---|---|
Fall 2016 | 201710 |
January 2017 | 201720 |
Spring 2017 | 201730 |
Summer 2017 | 201740 |
What happened to the course email addresses based on subject and course number (i.e. ANTH-103-001@courses.drew.edu)?
Prior to the implementation of Google at Drew, we provided course email aliases in the form of Subject-CourseNumber-Section@courses.drew.edu while a term was in session in addition to the permanent term-specific CRN-TermCode@courses.drew.edu address.
With the move to Google, we are currently unable to offer the Subject-CourseNumber-Section@courses.drew.edu addresses. While it is possible for a Google Apps administrator to manually add an alias to a group, Google does not provide a mechanism for us to do this automatically for all course groups. When Google adds the ability to assign group aliases in a way that can be automated, we intend to reinstate the alias addresses you are familiar with.
However, if you start typing the Subject-CourseNumber in the To: field of an email you are composing, the course group email address will auto-complete for you. Keep in mind that courses with multiple sections (such as first year seminars) will all appear, so be careful which one you choose!
Finding course groups in Google Groups
You can find all of the course groups you are a member of by logging in to Google Groups. You may navigate directly to Drew's instance of Google Groups by selecting Groups from the Google Bar after logging in to any of the Drew Google services such as GMail or Drive.
- Once logged in to Google Groups, select My Groups to view your groups:
- Select any of the groups to navigate to its home page. Group members can view all archived discussions. Instructors may change any of the group settings.
- Select the About link to quickly view the group's email address. You may use this email address to send messages to the group as well as use it inside of Google Drive and Calendar for sharing.
Using course groups for discussion
By default, course groups are set up to enable any member of the group to send messages. Messages sent to the group email address will be sent to all of the members.
If you wish to use the Google Group as a discussion board, we recommend turning on Archiving. This will allow users to see all of the topics within the Google Groups interface as well as email. Users may post messages and reply within Google Groups or email.
Course instructors may enable archiving by navigating to the group from within Google Groups and selecting Group Settings from the gear drop down menu in the upper right corner of the page. Navigate to Information > Content Control and click the checkbox to enable archiving.
Sharing Google Drive folders and documents with course groups
Course groups may be used for sharing in Google Drive. You may grant edit or view permissions to single documents or entire folders. When sharing a document or folder, simply enter the course group email address instead of an individual user's email address.
When Google Drive resources are shared in this way, sharing rights are updated automatically as students add or drop the course. However, be aware that new students will not automatically receive an invitation email and items shared with groups do not appear automatically in the Shared with Me view in Google Drive. In order to allow students to find your shared documents, it is recommended that you post the link provided in the Share window to your course Moodle page or web site. Because access is controlled by the group, the link can be safely shared on a public page.
For more information on sharing Google Drive materials with groups please consult the Google documentation.
Inviting students to a Google Calendar event
Course groups enable you to easily invite students to Google Calendar events. When creating your event, simply enter the course group email address in the Invite Guests box instead of individual email addresses.
When entering a course group email address into the guest list, Google Calendar will automatically load the guest list and include the individual members of the course. Click the arrow-head to the left of the course group to view the full member list. This allows you to use the standard Google Calendar features for searching schedules for conflicts. In addition, Google Calendar will track individual responses to the invitation just as if the students were added to the guest list manually. Google Calendar will also automatically update the guest list as students are added and removed from the group when they add or drop the course.
If you do not want Google to automatically add and remove guests from the appointment when students add or drop the course, you can "expand" the group, which will replace the group address with the individual members of the group. Click the arrow-head to the left of the group name and then click Expand group.
Note that only instructors have permission to view the member list of a course group. Because of this security restriction, if a student attempts to send an event invitation to a course group, the list of students will not be "expanded". Students will still be able to send the invitation, but Google Calendar will not be able to search the students' schedules or track individual responses.
Reviewed June 8, 2023