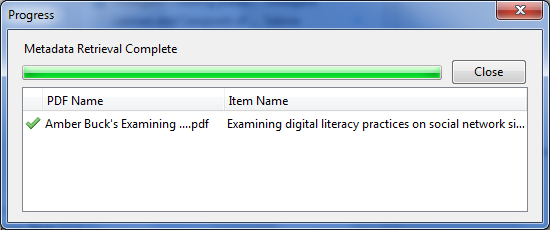What is Zotero?
"Zotero [zoh-TAIR-oh] is a free, easy-to-use tool to help you collect, organize, cite, and share your research sources." – www.zotero.org
Zotero has two main forms: a browser extension, and a standalone application. Your saved citations can be archived and shared between copies of the software with an online (free) account on zotero.org.
Zotero is available for Windows, Mac, and Linux. There is a Zotero connector add on for Chrome, Safari and Opera browsers (but not for Internet Explorer). Plugins available for Google Docs, Microsoft Word and LibreOffice/OpenOffice/NeoOffice allow you to easily insert citations into your word-processing documents.
Zotero provides a great introduction in its Quick Start Guide.
Gathering citations in Zotero:
There are a number of ways to gather citations and put them in your Zotero database
- Use the Zotero helper icon to import information from a database or book/article website (such as Google Books, Worldcat, Ebsco library databases, etc.)
- Look up the item by standard number (ISBN, DOI, etc) through Zotero
- Drag in a PDF and have it generate a citation from it (this requires add-on tools be installed)
- Download and import citations in .RIS format from a database
- Type it in by hand
Retrieving Metadata for PDF
If you have an article in PDF format, you can drag it into Zotoro and have Zotoro see if they can find its citation via Google Scholar. This will work best when the DOI is encoded in the PDF, such as articles downloaded from online journals.
To do this, open your version of Zotero, and, in another window, open the list of files on your computer. Drag and drop the PDF you want to add into the "My Library" folder. Once it appears in the middle column, right click on the blue ball to the right of the title and choose "Retrieve Metadata from PDF". (The first time you do this, you will be prompted to open preferences and install PDF tools. Follow the directions to do that., then repeat the "Retrieve Metadata"). Once it has looked up your PDF, it should say:
Setting up Sync in Zotero Standalone
- From the Tools menu, choose Preferences.
- Click on Sync.
- Fill in your personal zotero account information.
- Check:
- Sync automatically
- Sync full-text content
- Sync attachment Files in My library
- Sync attachment files in Group libraries.
- Click OK
Reviewed June 8, 2023