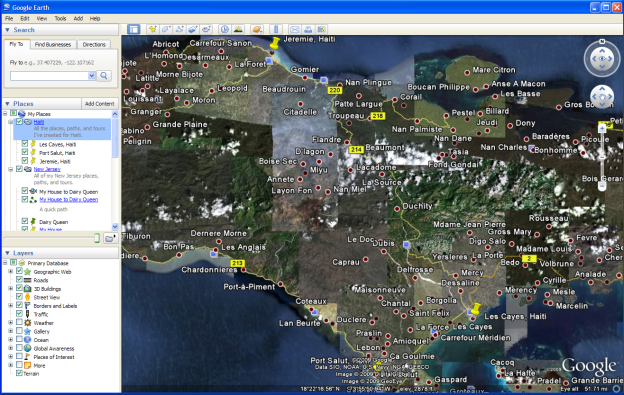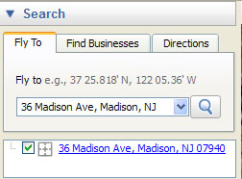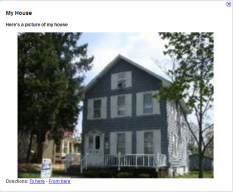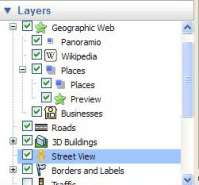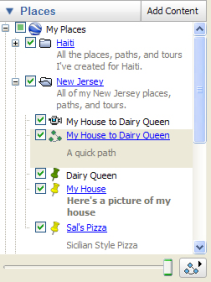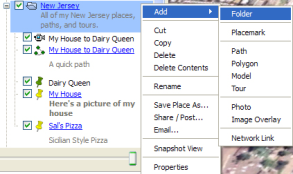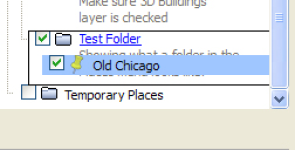...
If you have difficulties with any of these materials, or wish to ask questions about them, please contact Krista White in Environmental Studies and Sustainability.
Navigating in the 3D Viewer
The 3D viewer is the center section of the Google Earth screen that displays the map.
To navigate through the 3D Viewer, use the navigation tools on the right-hand side of the screen.
The Look joystick lets you adjust the view in the 3D viewer from a single vantage point as if you were turning your head.
Google Earth Navigation Look Joystick
The Move joystick lets you move from location to location in the 3D viewer.
Google Earth Navigation Move Joystick
The Zoom slider lets you zoom in and out of the 3D viewer to get
a closer or more remote view.i
Google Earth Zoom Slider
For more on Navigation in Google Earth, visit http://earth.google.com/userguide/v4/#navigating
Creating Placemarks
Placemarks allow you to insert an icon that marks a location in the 3D viewer on Google Earth.
...
For more information about Placemarks, visit http://earth.google.com/userguide/v4/ug_placemarks.html
...
Add Content to Placemarks
You can add interactive content to a Placemark by using HTML code. The interactive content will show up when you click on the Placemark in the 3D Viewer or when you click on the Placemark name in the Places layer.
...
<b>yoursubtitle</b>
<p>
<img srce="http://for a picture you own on Flikr or an image that came from a free web site*">
<br>
<a href="http://for web site where you got the photo if it is not yours/">Photo Source</a>
<p>
<b>Book:</b> <i>titleofbook</i></b>
<p>
<b>Author:</b><a href="http://of interesting web site about the author/">authorname</a></b>
<p>
<b>Location:</b>Where the book takes place
<p>
<b>Time</b>Time period of bookii
Items in bold/red represent information you will have to fill in that is specific to the book or place represented by the Placemark.
*You should never take photos from a source unless you have explicit permission to do so.
4. Once you are finished filling in the proper content, click OK.
5. In order for the content enhanced Placemark to show up, you will need to close Google Earth and reopen it.
6. Click on the Placemark in Google Earth. The content you added should now appear in the pop-up box next to the Placemark.
For more on adding content to Placemarks, go to:
http://web.mac.com/jburg/GoogleLit/Lit_Trip_Tips_files/FormattingPlaceMarkers.pdf
...
Creating Paths in Google Earth
Paths are marked trails you can create to show movement from one place to another.
...
- Create a Start
...
- Point: Search for the place where you would like your Path to begin and add a Placemark, if desired, by using the Add Placemark tool.
...
...
- Create an End Point
...
- : Search for the place that you want to end your Path. Mark it with a Placemark, if desired.
TIP: If you are creating an urban, street-level Path, you will want to zoom in so that you can see the names of places and streets you want included in your Path. If you are using streets to create your path, you will want to be sure to have the Roads layer checked in the Layers menu.
...
...
Create the Path with Markers
- Click on the Add Path tool in the toolbar at the top of the screen. The Google Earth New Path dialog box will open.
- Name the Path, but do not click OK.
- On the map screen, your cursor will become a square targeting Sight. When you click on the map with the Sight, a square Marker will appear.
Clicking on a new area creates a new square Marker connected to the first marker with a line. These connected Markers create a Path.
- Create a path by placing your first Marker at the Start point. The last Marker should be at the End point. It's important to create a Path from Start to End if you want to turn the Path into a Tour (see below).
- You can delete the last Marker you created by pressing the Delete key
- You can highlight an already existing marker by rolling over it until the Sight becomes a pointing hand icon. Click with the pointing hand on the Marker to highlight it.
- You can delete Markers by highlighting them and pressing the Delete key.
- You can move Markers by highlighting, clicking, and dragging them.
- Once you have created markers that extend from the Start location to the End location, click OK in the Google Earth - New Path dialog box. Your Path will automatically be saved in the Places menu.
- To Delete a Path, simply right-click on its title, and choose Delete from the pull-down menu. A dialog box will appear, asking if you are sure you want to delete the Tour. Click OK.
TIP: To create Paths that follow tight corners, as with sharp curves in a highway, zoom in and create a number of Markers close together to mimic the curve of the road (as above).
For more information on creating Paths, go to:
http://earth.google.com/userguide/v4/ug_drawing.html
...
...
Create a Tour from a Path
Tours are an easy way to get an animated, birds-eye view of a path you've created.
...
The Tour of your Path will start to play in the 3D Navigation window, and the Play Tour menu will appear in the bottom, left-hand corner.
1. As the Tour begins to play, click on the Save button at the far right of the Play Tour menu.
...
2. Name the Tour and provide any additional information you like in the Description field.
3. The Tour will automatically be saved in your Places menu.
For more information on Tours, go to:
http://earth.google.com/userguide/v4/ug_touringplaces.html
...
Create and Manage Folders for Places
Folders can help organize multiple, short paths used to make up longer Trips and Tours.
- In the Places menu, right-click on any white area to reveal a pop-up menu.
- Choose Add→Folder. The New Folder dialog box will display.
- Name the Folder and give it a Description.
4. Choose Allow this folder to be expanded if you want to be able to see all the contents of a folder in the Places menu.
5. Click OK.
...
The Folder will appear in the Places layer.
6. Add items to the Folder by clicking and dragging them until the Folder is highlighted with a black outline:
7. Move or remove items by clicking and dragging them from the Folder to the desired location in the Places layer.
...
For more information about Folders, go to:
https://earth.google.com/support/bin/static.py?page=guide.cs&guide=22364&topic=22368&answer=148149
...
Saving, Sharing, and Managing Places
...
Email a Place file
- Right-click on the name of the Place you want to send via email.
- Choose Email….
- A dialog box will appear, asking which email service you want to use to send the file. Choose GroupWise/Use my default email program (this option will appear if you are using your Drew computer).
- If you already have GroupWise open on your desktop (not WebMail, but the installed GroupWise client), a new email message will appear with a .KMZ file attached. .KMZ is the file extension for Google Earth files.
- If you do not have GroupWise opened, Google Earth will open GroupWise and display the email with a .KMZ file attached.
- If you are not using your Drew computer, choose the appropriate email program displayed in the dialog box.
- Type in the email address for those to whom you wish to send the Google Earth/.KMZ file.
- Click Send.
...
Save a Place File to a Location Other than the Places Layer
If you create many Places, Paths, & Tours in Google Earth, having them all saved in the Places layer can eventually slow down your computer. You may want to save some files in another location, and open them in Google Earth only when you need them.
...