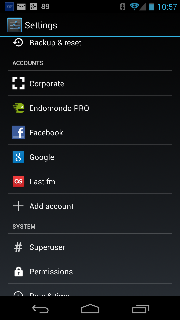...
To configure your iPhone or iPad, please follow the instructions available at Google Support. Please note that you access Google similarly to how you used to access the Drew Mobility Server, by using the "Microsoft Exchange" server type on your phone. Do NOT use the "Gmail" option, it will not work fully and you will not get calendars and contacts on your device. Please also note that although Google has disabled this support for gmail.com accounts it remains available for Google Apps accounts.
Android: (most Samsung, HTC, LG, Motorola
...
smartphones, Android tablets)
| Wiki Markup |
|---|
Android phones have native support for Google Services built in. To configure your Android device follow the instructions at [Google Support|http://support.google.com/a/users/bin/answer.py?hl=en&answer=1738362]. You can have multiple Google accounts on your phone and it will show both sets contacts and calendars (calendars from different accounts have different colors by default). *{_}Most \[do we need to be more specific here? \] _{*}Google apps on the device allow you to switch which account is active or switch between accounts interactively. |
...
2) Scroll down to "Accounts" and select "Add account":
3. Select the "Google" option (you may see different types of accounts on your device).
4. Select "Existing".
5. Enter your Drew email address and your uLogin password:
6. You may receive a screen offering to configure Google Play Store, you can select "Not now" here.
7. Your phone will work for a moment, and if successful will show that information is configured to sync to your phone.
Windows Phone:
Google also supports Google Sync for Windows phones. Click here for instructions.