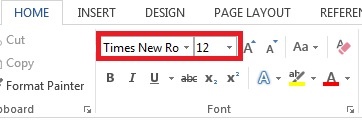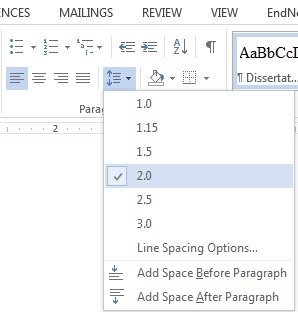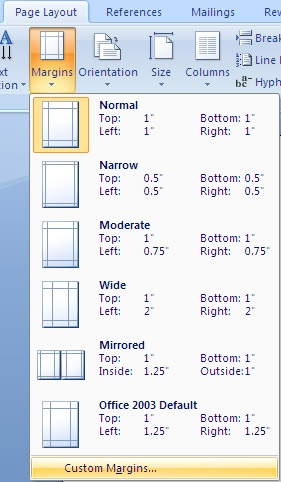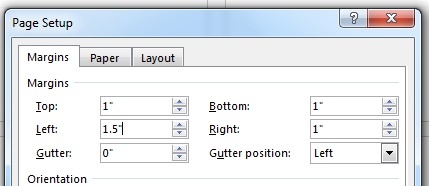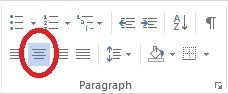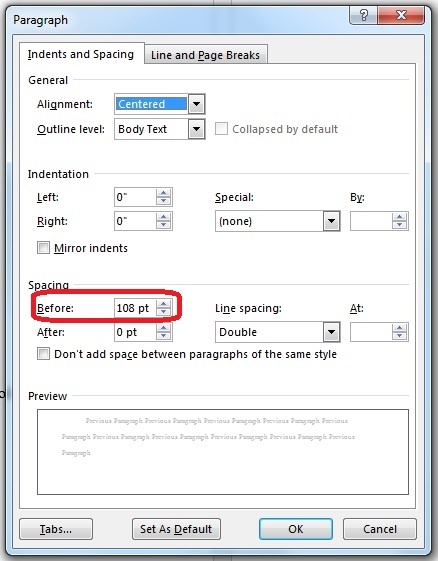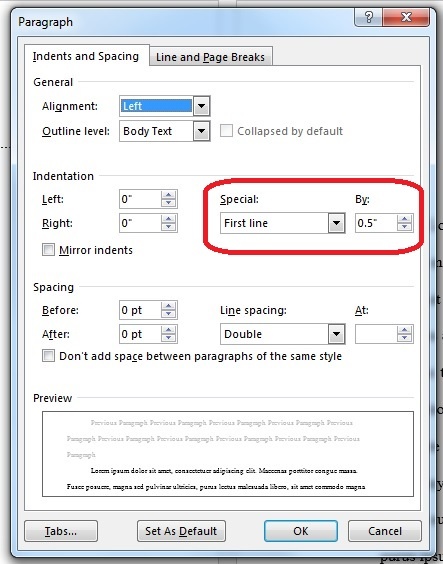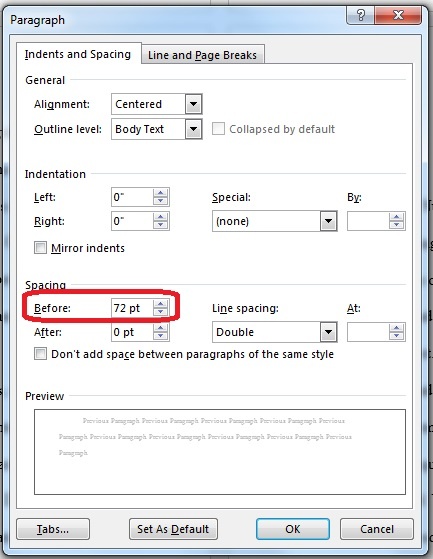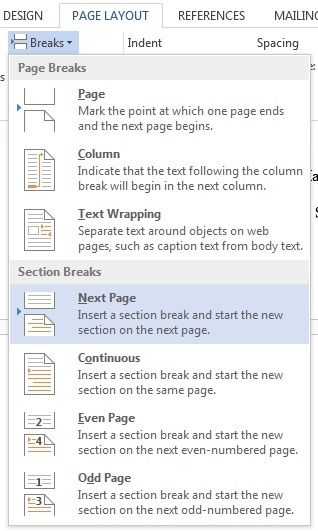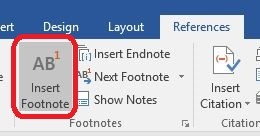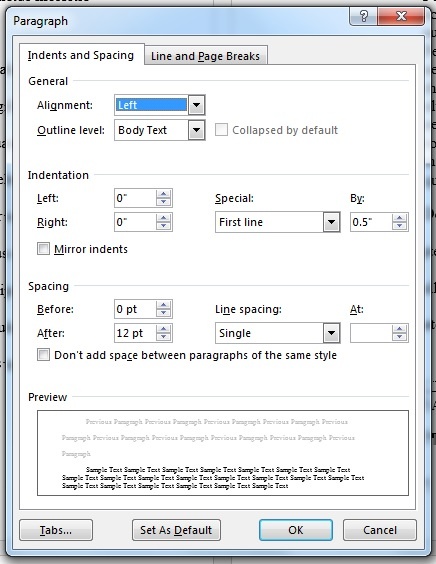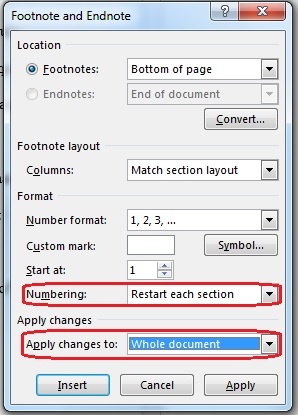Please bear with us during "construction". | Warning |
|---|
The following formatting instructions identify specific requirements for papers submitted for the Drew DMIN program. Please consult your advisor for the specific formatting requirements that apply to your paper and adjust the directions where needed. |
Text| Expand |
|---|
Your entire document has the same font, so apply these settings before you write. | Your text should be set to Times New Roman, size 12. | 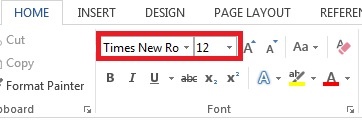 Image Removed Image Removed | | Spacing should be double (2.0). | 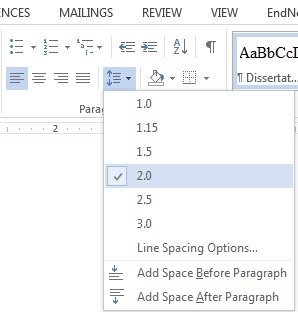 Image Removed Image Removed |
|
Page Margins| Expand |
|---|
Your entire document should have the same page margins, so set the page margins before you write. | Go to Page Layout > Margins > Custom margins…. | 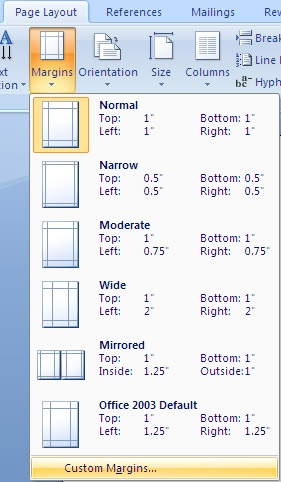 Image Removed Image Removed | | Set the margins as follows: 1” margins top, bottom, right; 1.5” left | 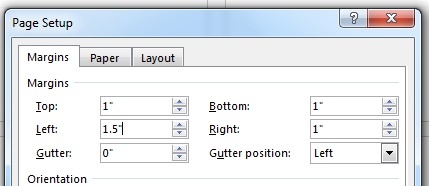 Image Removed Image Removed |
|
Title Page| Expand |
|---|
Click the Center alignment button in the Paragraph group on the Home ribbon (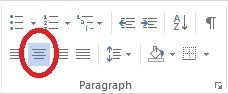 Image Removed). Image Removed). Type out your title, entirely caps (use Caps Lock) Type the other information, matching the sample provided to you (not all caps) Right click on first line of title Choose "Paragraph…." from the menu Make sure "Special" is set to "(none)". Set "Line spacing, Before" to 108 pt. (This creates a 2.5” space at the top of the page) 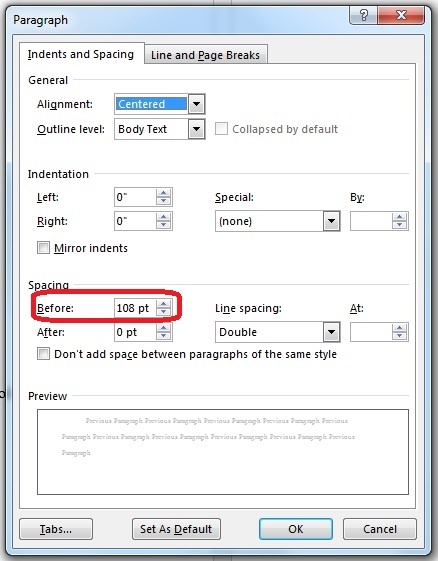 Image Removed Image Removed
Click OK.
Add blank space between each section of text by hitting Enter until your date is at the bottom - Hit Delete or Backspace once if the date goes on to the next page
|
Body Paragraphs Adding Section Breaks (for page numbering and footnotes) These instructions are also written using Word 2013. If you use a different version of Word - especially Word 2011 for Mac - your options may be found in a different place, though they will go by the same name. Visit support.office.com to learn more about any setting you cannot find. |
Paragraph marks can be helpful to see when something is not responding to formatting the way you expect it to. These can be turned on and off by clicking the paragraph marks symbol,  Image Added, in the Paragraph group on the Home tab of the ribbon. Image Added, in the Paragraph group on the Home tab of the ribbon. Text| Expand |
|---|
Your entire document has the same font, so apply these settings before you write. | Your text should be set to Times New Roman, size 12. | 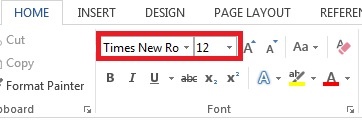 Image Added Image Added | | Spacing should be double (2.0). | 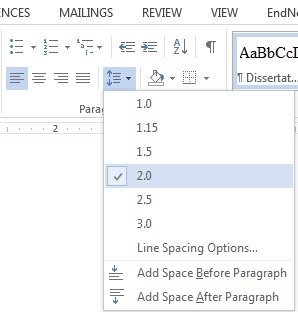 Image Added Image Added |
|
Page Margins| Expand |
|---|
Your entire document should have the same page margins, so set the page margins before you write. | Go to Page Layout > Margins > Custom margins…. | 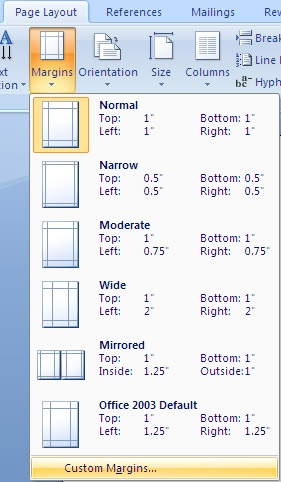 Image Added Image Added | | Set the margins as follows: 1” margins top, bottom, right; 1.5” left | 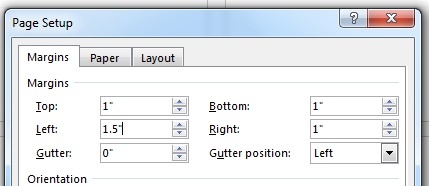 Image Added Image Added |
|
Title Page| Expand |
|---|
Click the Center alignment button in the Paragraph group on the Home tab of the ribbon (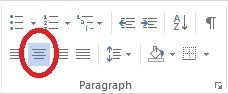 Image Added). Image Added). Type out your title, entirely caps (use Caps Lock) Type the other information, matching the sample provided to you (not all caps) Right click on first line of title Choose "Paragraph…." from the menu Make sure "Special" is set to "(none)". Set "Line spacing, Before" to 108 pt. (This creates a 2.5” space at the top of the page) 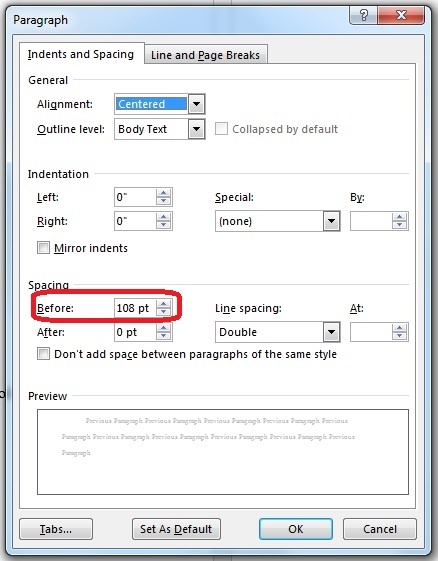 Image Added Image Added
Click OK.
Add blank space between each section of text by hitting Enter until your date is at the bottom - Hit Delete or Backspace once if the date goes on to the next page
|
Body Paragraphs| Expand |
|---|
Type out your first sentence (even if you plan to change it later!) Right click on the sentence and select "Paragraph…." from the menu. Set "Special" to "First Line" It should default to 0.5”, but set it to that if not 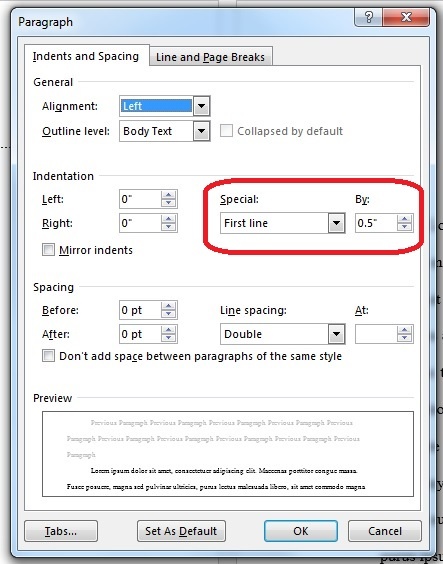 Image Added Image Added
- Click OK
|
| Expand |
|---|
Chapter titles should be in all caps, centered If naming chapters "CHAPTER 1: CHAPTER TITLE", type CHAPTER 1, hit Enter, then type CHAPTER TITLE
2” from top of page: Right click on (first line of) chapter title and select "Paragraph…." from the menu "Special" should be set to "(none)" Spacing > "Before:" should be set to 72 pt (to begin the title 2" from the top of the page) 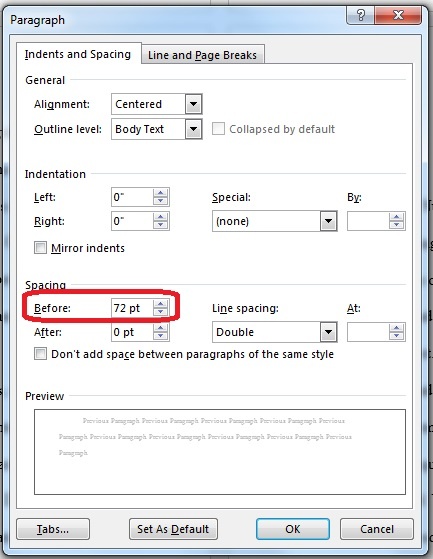 Image Added Image Added
If it doesn’t look like your title moved, turn on paragraph marks and make sure there is a section break at the end of the chapter before
|
Adding Section Breaks (for page numbering and footnotes)| Expand |
|---|
Create sections to handle page numbering and restarting footnote numbers at 1 in each chapter. - The title page and any un-numbered pages in the front matter should be a section
- The Table of Contents and any numbered pages in the front matter should be a section
- Each chapter should be its own section
- Each appendix, if you have any, should be its own section
- The Bibliography should be its own section
To add a section break: Put your cursor at the end of the first section (for example, after your abstract) On the Page Layout tab, select Breaks > Next Page (under Section Breaks) 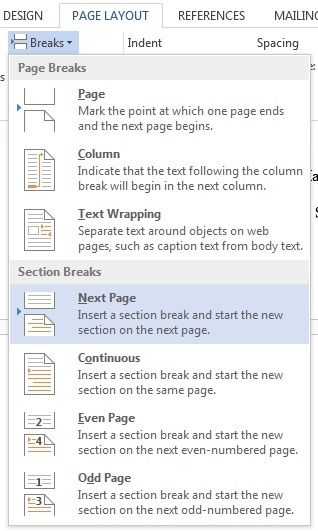 Image Added Image Added
If you get an extra line before the next page’s title, hit (forward) Delete - Word will remember the formatting you create in a section for page numbers and footnotes, so you can set up the formatting for the first few sections, then add sections for additional chapters as you write without needing to manually adjust the page number and footnote settings in each chapter
|
| Expand |
|---|
| Expand |
|---|
To insert, put cursor where footnote number should be On the References tab, choose "Insert Footnote" 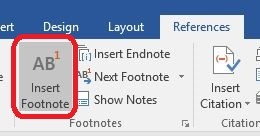 Image Added Image Added
Formatting your footnotes: Right click in footnote text and select "Paragraph…." from the menu Adjust the following settings: Alighnment: Left Indentation, Left and Right: 0” Indentation, Special: First Line, 0.5” Spacing, Before: 0 pt Spacing, After: 12 pt Line spacing: Single 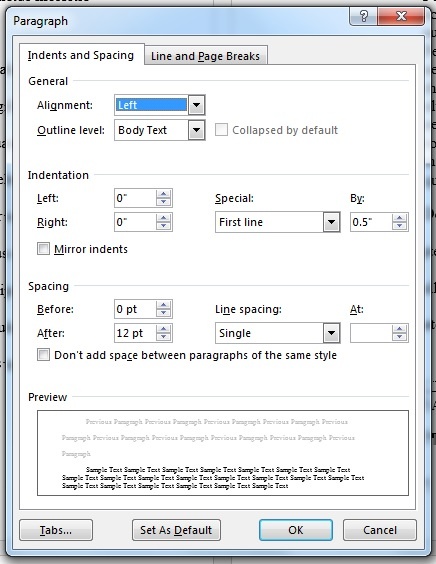 Image Added Image Added
Click OK
To restart footnote numbers for each chapter: Right click on a footnote and select “Note options” In Numbering, select “Restart each section” In Apply changes to, select “Whole Document” - Click Apply.
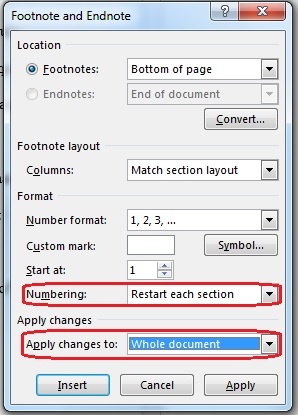 Image Added Image Added
|
Page Numbering Table of Contents |