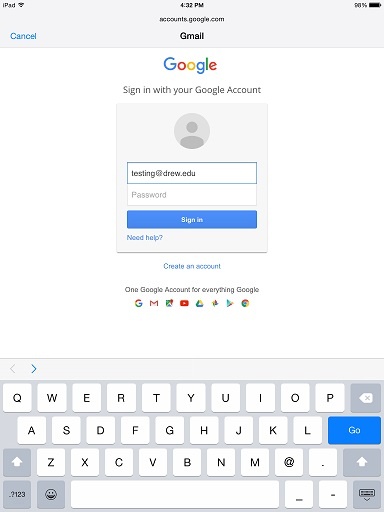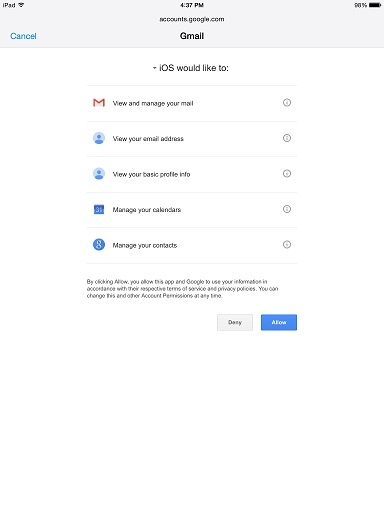...
Instructions for specific devices are below. You can click on the images to see them larger.
| Excerpt |
|---|
Before you beginThe Terms of Service for using Google Apps is only available on the web, so before you set the account up on a mobile device, you will need to access your Drew Google account on the web. You only need to do this once, so if you've already logged in to your Google Apps account, you do not need to repeat this step. 1. Sign into your Drew Google account on the web. The easiest way is to simply go to http://mail.drew.edu. 2. Be sure to accept the Google Terms of Service and complete the "CAPTCHA."  Image Modified Image Modified 3. Proceed to the instructions for your device. | Note |
|---|
| Currently, users must explicitly enable IMAP before they are able to connect Mac Mail, Thunderbird, or another mail client to their account, or to set up their mobile device using the default Gmail settings. This must also be done from the web. Please visit https://support.google.com/mail/troubleshooter/1668960?hl=en#ts=1665018 to see how to enable IMAP. |
|
For non-Android devices, University Technology recommends connecting to Google Apps with Google Sync support (see below for Android instructions). This support provides connectivity to Google Apps as if it were a Microsoft Exchange server. As such, you will use the following settings:
...
| Expand |
|---|
| title | Click here to expand for instructions... |
|---|
|
To configure your iPhone or iPad, please follow the instructions available at Google Support. Please note that you access Google by using the "Microsoft Exchange" server type on your phone. If you use the "Google" option, you may not have access to the global contact list for the Drew domain, and email will only show up on your device periodically instead of as soon as it is received. Please also note that, although Google has disabled Exchange support for gmail.com accounts, it remains available for Google Apps accounts. - Go To the "Settings" app on your phone.
 - Select "Mail, Contacts, Calendars"
 - Select "Add Account".
 - Select "Exchange".
 - Enter your Drew email address and uLogin password (or device password, if you have enrolled in the Duo Two-Factor Authentication service) in the fields on the screen. Use an informative name for Description such as "Drew Email". Click Next.
 Enter the the following information into the open fields. Email= username@drew.edu (should be filled in from prior screen)
Server= m.google.com
Username= username@drew.edu
Password= Your Drew uLogin Password, or if you have enrolled in the Duo Two-Factor Authentication service, your device password (should be filled in from prior screen). When you are finished entering all the information please click on Next. 
- Choose what to sync. For example, here we turned off "Reminders" sync. Click Save.

Note: The password for your account will not actually be checked until you select "Save" above. Thus if the password was not entered correctly you may be prompted to reenter it. Adding your Drew account as a Google account rather than ExchangeAlthough the University recommends using the Exchange account type for the reasons listed above, we realize some people prefer to add their account as a Google account. For those individuals, we provide these instructions. Support for this type of set up may be limited. - Go To the "Settings" app on your phone.
 Image Added Image Added - Select "Mail, Contacts, Calendars"
 Image Added Image Added - Select "Add Account".
 Image Added Image Added - Select "Google".
 Image Added Image Added - Enter your Drew email address. Leave the password field blank. Choose Sign In.
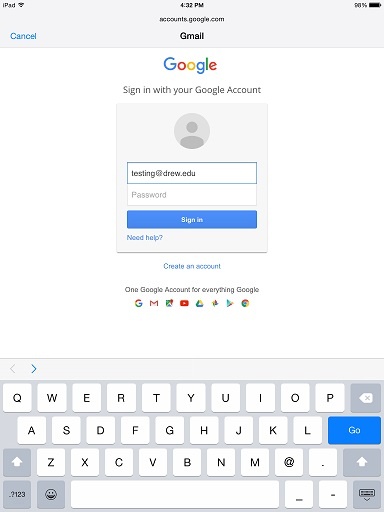 Image Added Image Added - Enter your Drew username and password. Choose Login. If you are using Duo Security, login the way you normally would on a computer browser.
 Image Added Image Added - Review the iOS permissions. If you approve, choose Allow.
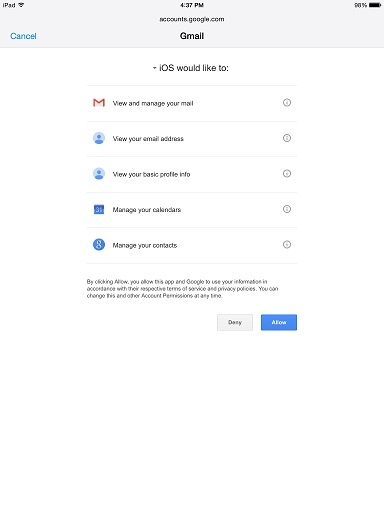 Image Added Image Added - If you wish to turn a specific feature off, touch the button to the right of that feature. When satisfied, choose Save in the top right.
 Image Added Image Added
Note: The password for your account will not actually be checked until you select "Save" above. Thus if the password was not entered correctly you may be prompted to reenter it. - You should now see a Gmail account in the Accounts list on the Mail, Contacts, Calendars screen.
 Image Added Image Added
|
Android:
(most Samsung, HTC, LG, Motorola smartphones, Android tablets)
...