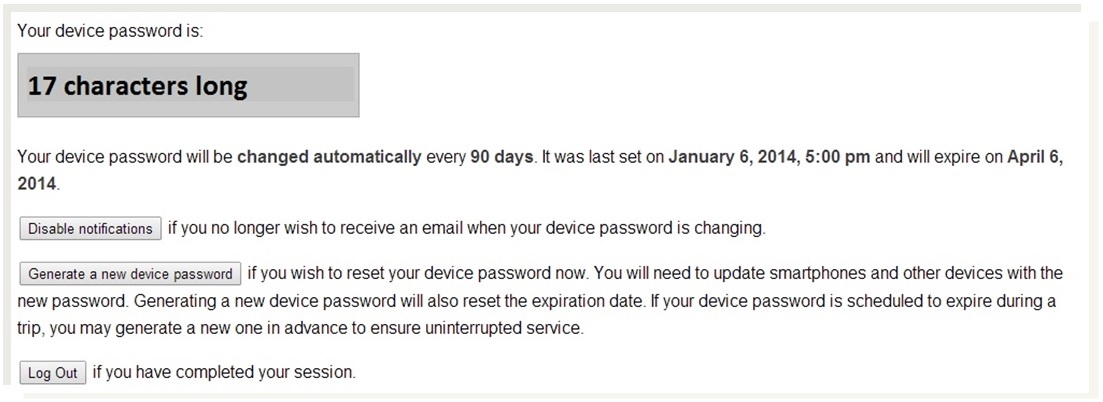| Info | ||
|---|---|---|
| ||
Please know that the device password, which was a measure required by older authentication methodologies for third-party applications that those applications are no longer supporting, will be discontinued at Drew. If you have any questions about this, please reach out to the UT Helpdesk at 973-408-4357. |
What is a device password?
...
When do I need a device password?
At present, most applications that do not support two-factor authentication include email and calendar software such as Microsoft Outlook, Apple Mail, or Thunderbird. Additionally, you may need your device password if you currently synchronize your Drew University email and calendar with your smartphone or tablet.and no longer need a device password.
Device passwords are not necessary for accessing your Drew Google account via a web browser .or for the most common mobile email apps on iPhones and Android devices.
| Info |
|---|
| Info |
Pleasebe aware of a recent update to the Gmail app on newer versions of Android and iOS devices, allowing the apps to support two-factor authentication like we have with Duo Security.If you are directed to a uLogin page, you should enter your regular Drew password and approve a Duo login.Users with these new versions of the Gmail app/mobile device operating systems will not need to use their device password. They will still be prompted to log in again every 90 days with the changing of their device password by the system. Please note that this update does not yet affect third-party email programs (such as Thunderbird, Apple Mail, or Microsoft Outlook). |
Where can I find my device password?
...
- If you are not yet logged in to your Drew uLogin account, you will be prompted to log in.
- Log in and approve using Duo.
- You will then be prompted to log in to the Duo self-service site.
You can choose to log in using the various devices assigned to you, which are listed in the drop down.
If you only have one device set up on your account, that is the device you will need to use to log in.
...
- Approve using Duo.
- Once logged in, scroll down to the large grey box near the bottom of the page.
...
You will also get an email when the password has been changed automatically.
In the image to the left, this selection was already made, so the button reads Disable Notifications.
*If you no longer need the device password, you can leave this turned on so that you know when you will be prompted to log in with your normal password again, or you can disable notifications.
What happens when my device password expires?
When your device password expires, the system will generate a new one for you. If you have selected Enable Notifications, the system will send you an email several days before the device password expires and after it has been automatically changed. Once your device password changes, your smartphone, tablet, or other email software may stop receiving new email and calendar updates. Most phones will automatically prompt you to sign in, or will specifically ask for the new password. If you are directed to a uLogin page, you can log in using your Drew username and normal password (and two-factor Duo approval). Otherwise, visit the self-service site to obtain your new device password and enter it into your device. Your device should start sending and receiving email and calendar updates normally. You can find more detailed instructions below.
If you are not prompted for your password, try restarting your phone. You can also search for information about changing the password on your device at your service provider's site (for example, at http://www.apple.com/support/ or http://www.verizonwireless.com/support/).For those with the updated Gmail app that works with two-factor authentication: You will need to log in using your Drew username and password every 90 days, when your device password expires.
...
We cannot extend the 90 day deadline for device password changes. However, you can reset your device password early to ensure uninterrupted service while you are away. Before your trip, simply visit the self-service site to check when your device password expires. If it will expire during your trip, click Generate a new device password to expire your current password immediately and generate a new one. This new password will expire in 90 days. Enter the new password into your phone and you will be able to enjoy uninterrupted service while you are away.
Changing your Device Password on an Apple Device
| Warning | ||
|---|---|---|
These users should change their account over to a supported Google account by following the directions at Connecting Your Mobile Devices to Google Apps, as the device password that enables the Exchange account on Apple devices is being discontinued. | ||
| Expand | ||
| ||
When your device password changes, your phone will display an error message asking for your password when it tries to retrieve your email. ** NOTE ** Newer versions of the Gmail app will direct you to a uLogin page. If your phone does this, log in with your regular username and password - NOT your device password. ** To get your new device password, proceed to the self-service site (drew.edu/duo). For security reasons, you will be prompted to perform two-factor authentication again even if you have already logged into uLogin. Information about your device password is displayed towards the bottom of the page. Input the new device password into the error message window on your Apple mobile device. We recommend selecting Enable Notifications so that you will receive an email automatically when your device password is about to expire and when it has been changed automatically (in the image above, this selection was already made, so the box reads Disable Notifications). |
Changing your Device Password on an Android Device
| Warning | ||
|---|---|---|
This is for your average Android device, and does not cover the large range of Android devices. For further help contact the UT Service Center at 973-408-4357. | ||
| Expand | ||
|
Please remove the Drew account from your phone if you are not sent to a uLogin page when trying to log in to your email, then add the account as a Google account following the directions at Connecting Your Mobile Devices to Google Apps. |
If you experience further issues changing your Device Password, please contact the UT Service Center User Experience team at 973-408-4357 (or xHELP). You can also come to either the UT Helpdesk or ITC located in the Academic Commons of the Library for in person support.
Reviewed 04/09/24