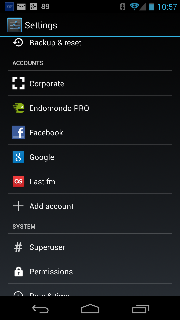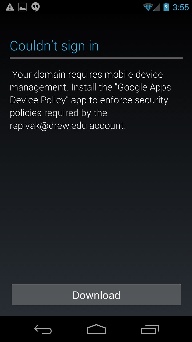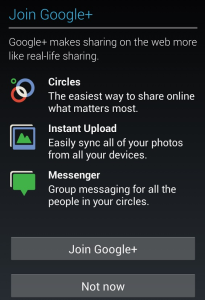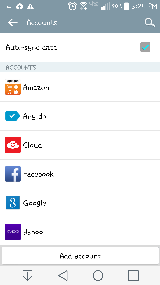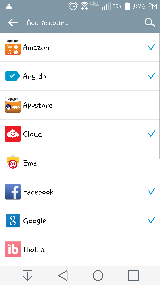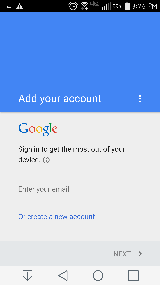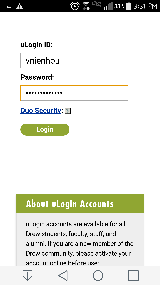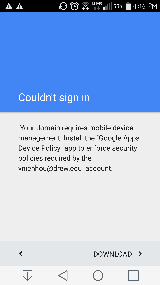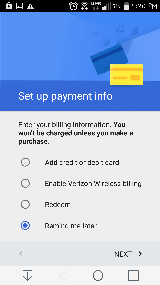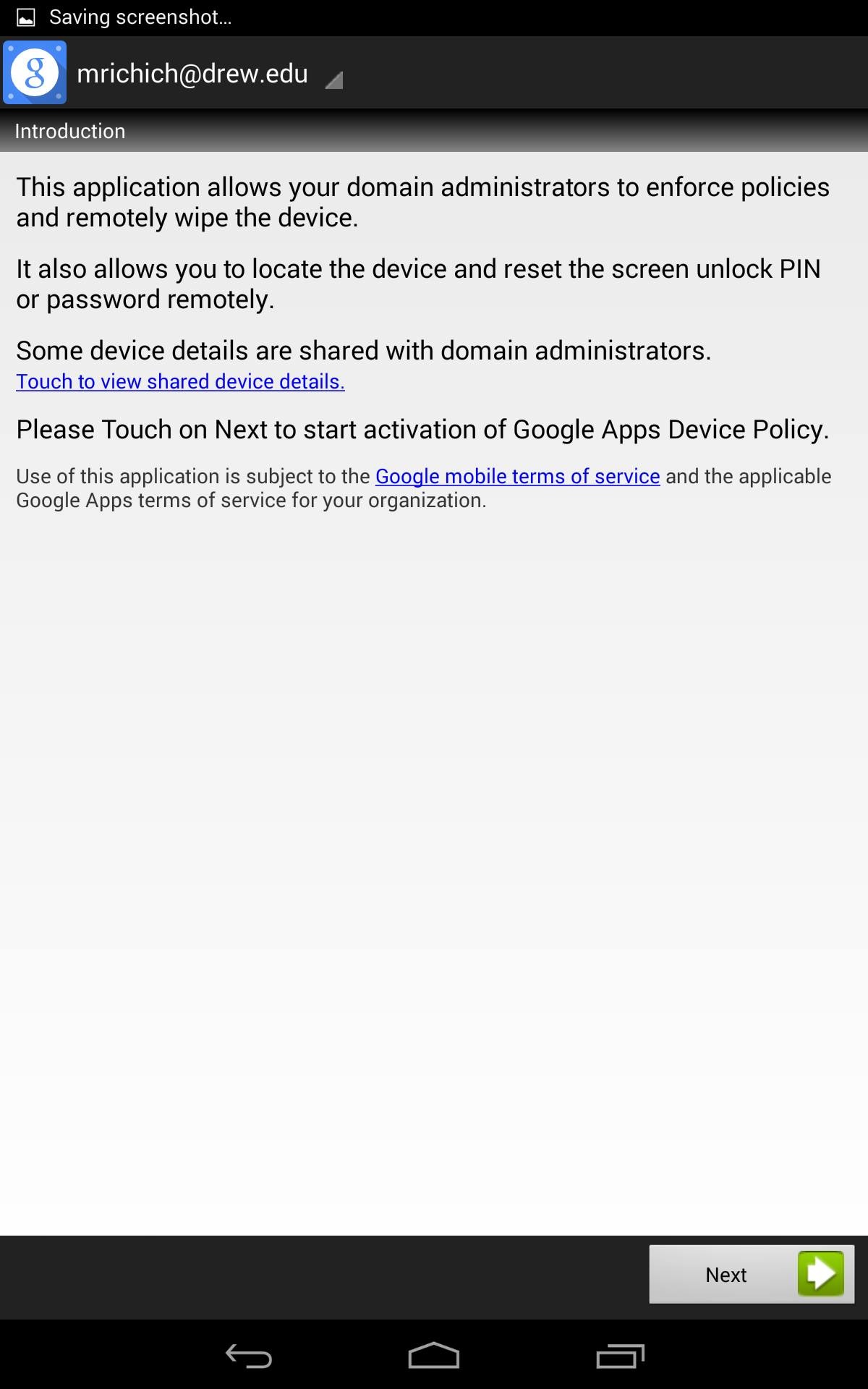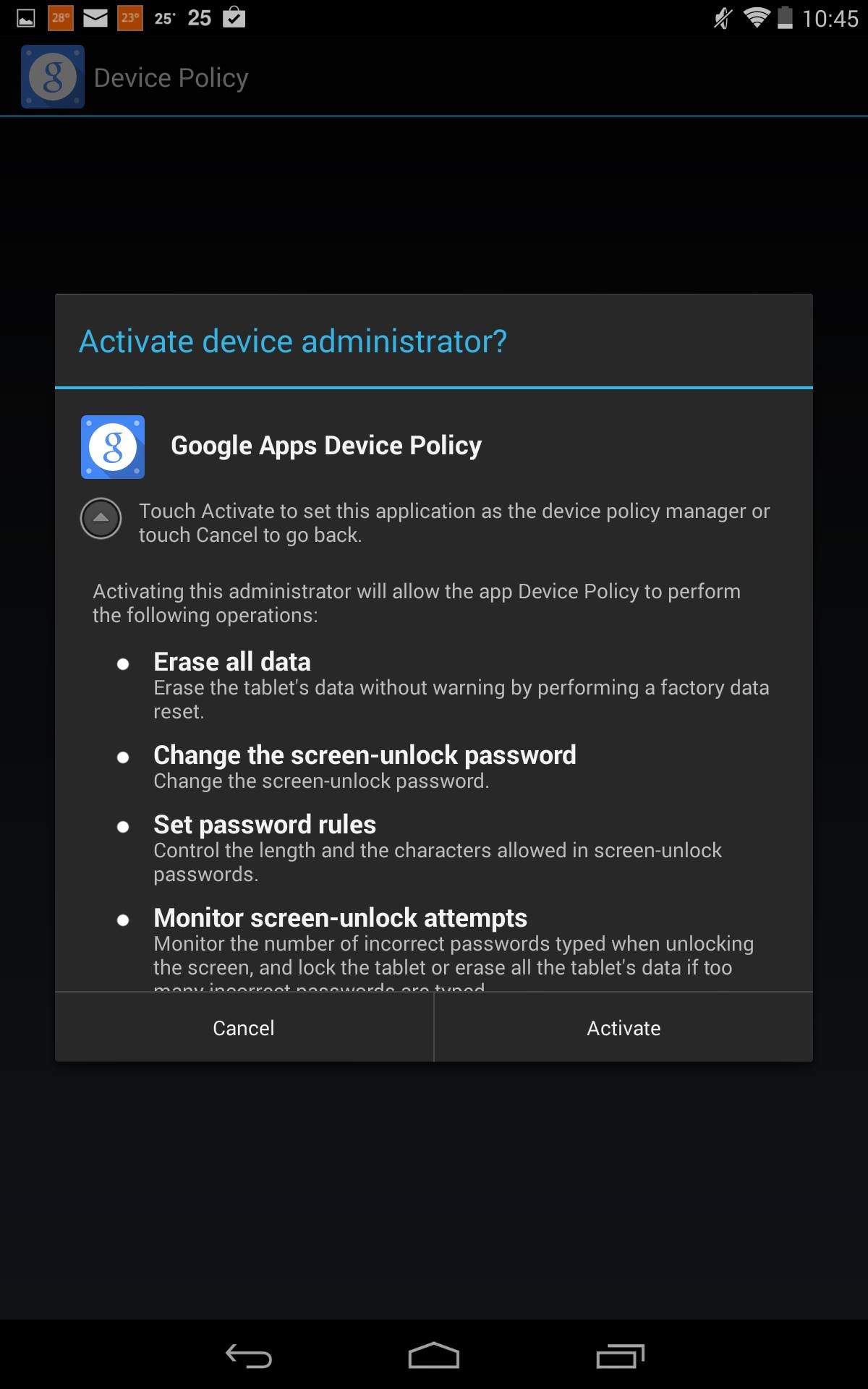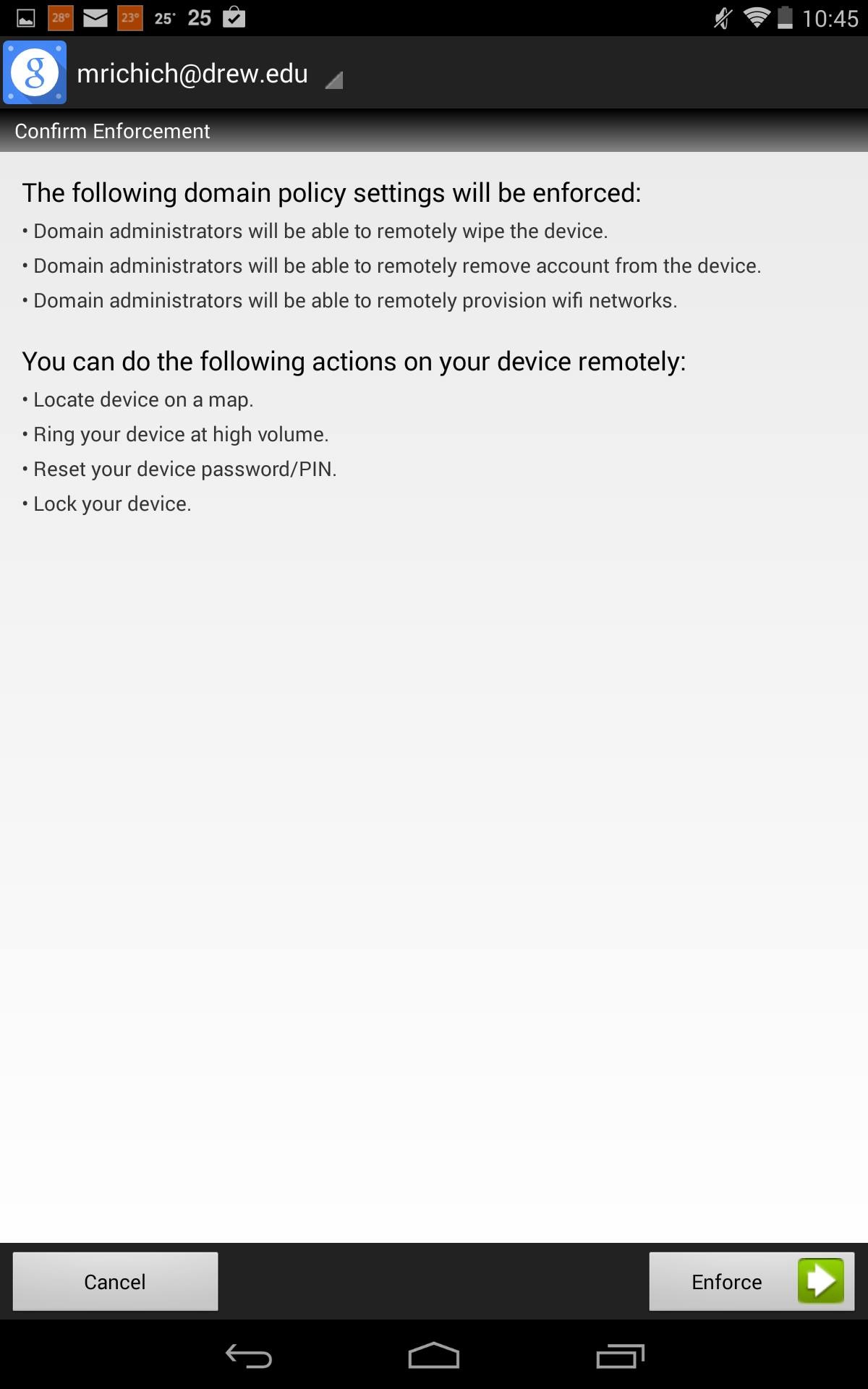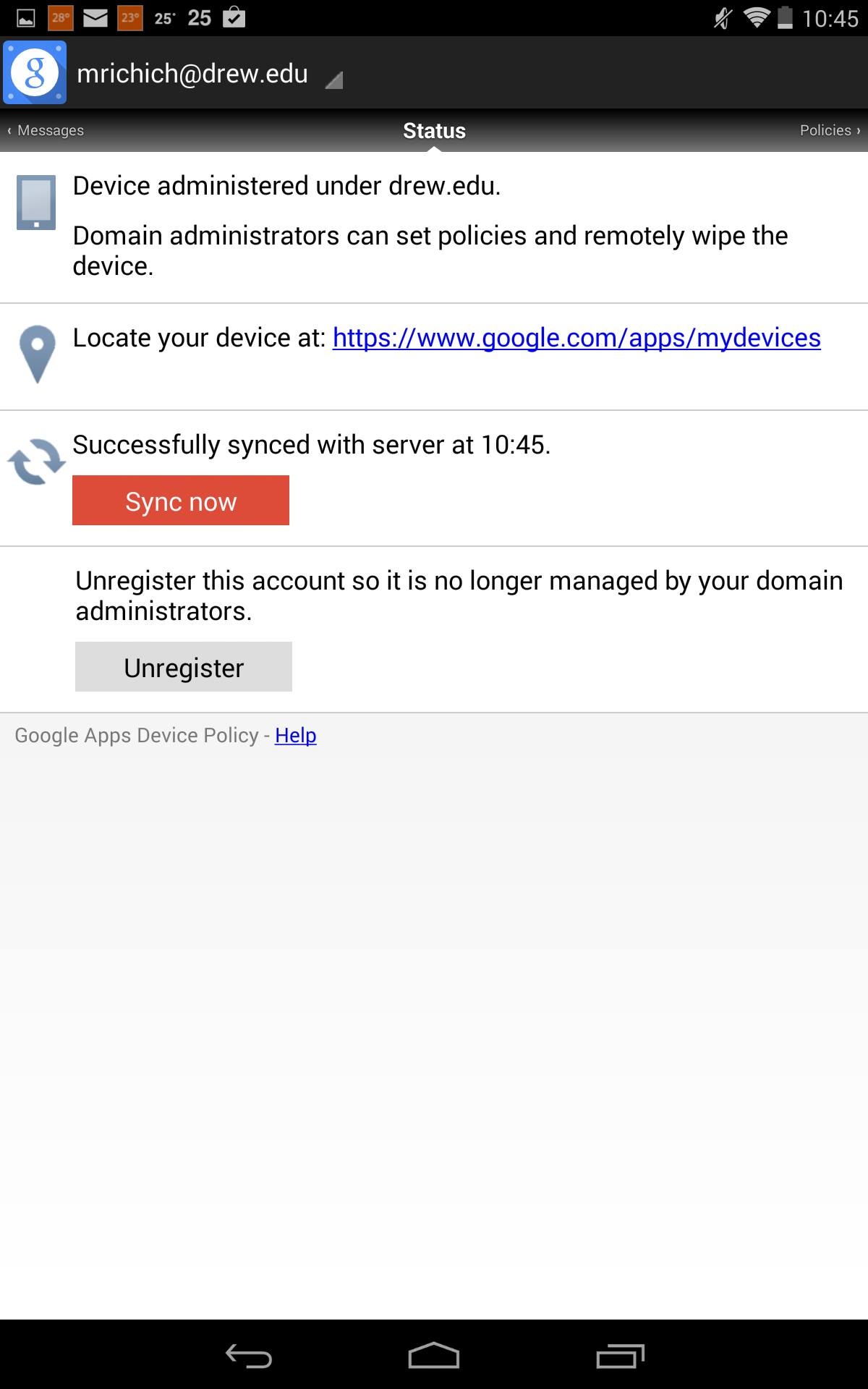Google provides a broad range of options for connecting mobile devices to Google Apps. There are options for iOS devices (iPhone, iPad), Android phones and tablets, Windows Mobile devices, and Blackberry devices. University Technology will support iOS , and Android, and Windows Mobile, and will offer best effort support for Windows Mobile and BlackBerry.
Faculty and staff users who are required to receive email on a mobile device for work purposes should follow the procedures in the stipend request form. All faculty and staff also have the option of using their personal devices to send and receive Drew email.
...
| Expand |
|---|
| title | Click here to expand for instructions... |
|---|
|
Adding your Drew account as an Exchange accountPlease note that, although Google has disabled Exchange support for gmail.com accounts, it remains available for Google Apps accounts. Go to the "Settings" app on your phone or iPad.
 Image RemovedSelect "Mail, Contacts, Calendars". If you are running iOS 11, select "Accounts & Passwords". Image RemovedSelect "Mail, Contacts, Calendars". If you are running iOS 11, select "Accounts & Passwords".
 Image Removed or Image Removed or  Image RemovedSelect "Add Account". Image RemovedSelect "Add Account".
 Image RemovedSelect "Exchange". Image RemovedSelect "Exchange".
 Image RemovedEnter your Drew email address and uLogin password or if you have enrolled in the Duo Two-Factor Authentication service, your device password (device password can be found at drew.edu/duo) in the fields on the screen. In iOS 11, enter only your Drew email address. Use an informative name for Description such Image RemovedEnter your Drew email address and uLogin password or if you have enrolled in the Duo Two-Factor Authentication service, your device password (device password can be found at drew.edu/duo) in the fields on the screen. In iOS 11, enter only your Drew email address. Use an informative name for Description such as "Drew Email".Click Next.
 Image RemovedIf prompted to send data to Microsoft or configure manually, choose "Configure Manually", then provide your password (or device password) and click Next again. Image RemovedIf prompted to send data to Microsoft or configure manually, choose "Configure Manually", then provide your password (or device password) and click Next again.Enter the the following information into the open fields. Email= username@drew.edu (should be filled in from prior screen)
Server= m.google.com
Username= username@drew.edu
Password= Your Drew uLogin Password, or if you have enrolled in the Duo Two-Factor Authentication service, your device password (should be filled in from prior screen). When you are finished entering all the information please click on Next.  Image Removed Image Removed
Choose what to sync. For example, here we turned off "Reminders" sync. Click Save.
 Image Removed Image RemovedNote: The password for your account will not actually be checked until you select "Save" above. Thus if the password was not entered correctly you may be prompted to reenter it. Adding your Drew account as a Google accountAlthough the University recommends using the Exchange account type for the reasons listed above, we realize some people prefer to add their account as a Google account. For those individuals, we provide these instructions. Some people may notice that they won't have access to Drew's global contact list in older versions of iOS (this means you will see auto-fill work for people you have emailed in the past, but possibly not for Drewids you've never emailed before). | Warning |
|---|
| Please note: Some people prefer to use the Gmail app. We have seen recently that some people are unable to add their Drew account directly in the Gmail app. However, following the steps below to add your Google account in Settings on your device will work in iOS 11 and earlier. You can then choose to use the native Mail app, or you can return to the Gmail app and add your Drew account successfully. If you are running iOS 12, you should follow the directions below to add your Drew account as an Exchange account. |
- Go To the "Settings" app on your phone or iPad.
 - Select "Mail, Contacts, Calendars". In iOS 11, select "Accounts & Passwords".
 or or  - Select "Add Account".
 - Select "Google".
 - Enter your Drew email address. Click Next.
 - Enter your Drew username and password. Choose Login. If you are using Duo Security, approve the login the way you normally would on a computer browser.
 - If you wish to turn a specific feature off, touch the button to the right of that feature. When satisfied, choose Save in the top right.
 - You should now see a Gmail account in the Accounts list.

Adding your Drew account as an Exchange accountPlease note that, although Google has disabled Exchange support for gmail.com accounts, it remains available for Google Apps accounts. - Go to the "Settings" app on your phone or iPad.
 Image Added Image Added - Select "Mail, Contacts, Calendars". If you are running iOS 11, select "Accounts & Passwords".
 Image Added or Image Added or  Image Added Image Added - Select "Add Account".
 Image Added Image Added - Select "Exchange".
 Image Added Image Added - Enter your Drew email address and uLogin password or if you have enrolled in the Duo Two-Factor Authentication service, your device password (device password can be found at drew.edu/duo) in the fields on the screen. In iOS 11, enter only your Drew email address.
- Use an informative name for Description such as "Drew Email".
- Click Next.
 Image Added Image Added - If prompted to send data to Microsoft or configure manually, choose "Configure Manually", then provide your password (or device password) and click Next again.
Enter the the following information into the open fields. Email= username@drew.edu (should be filled in from prior screen)
Server= m.google.com
Username= username@drew.edu
Password= Your Drew uLogin Password, or if you have enrolled in the Duo Two-Factor Authentication service, your device password (should be filled in from prior screen). When you are finished entering all the information please click on Next.  Image Added Image Added
- Choose what to sync. For example, here we turned off "Reminders" sync. Click Save.
 Image Added Image Added
Note: The password for your account will not actually be checked until you select "Save" above. Thus if the password was not entered correctly you may be prompted to reenter it. |
Android:
(most Samsung, HTC, LG, Motorola smartphones, Android tablets)
| Expand |
|---|
| title | Click here to expand for instructions... |
|---|
|
Android phones have native support for Google Services built in. To configure your Android device, first follow Google's instructions for the Device Policy. Then you can sign in to your Drew Google account following these instructions. You instructions at Google Support. You can have multiple Google accounts on your phone and it will show contacts and calendars for all of them (calendars from different accounts have different colors by default). Most other Google apps on the device allow you to switch which account is active or switch between accounts interactively. Different Android phones from different vendors will look different. Read the procedure for an Android 4.4 or earlier phone phone (v 5.0 and later) by clicking on the expand link below: | Expand |
|---|
- Go to the "Settings" app on your phone.
- Scroll down Go to "Accounts" and select "Add account":
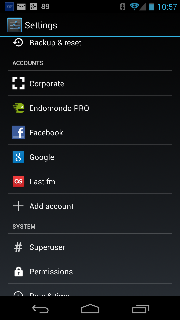 Image Removed Image Removed - Select the "Google" option (you may see different types of accounts on your device).
 Image Removed Image Removed - Select "Existing".
 Image Removed Image Removed - Enter your Drew email address and either your uLogin password or, if you have enrolled in the Duo Two-Factor Authentication service, your device password.
-- Double check that your email address ends in "@drew.edu"
-- Google will point out that you are agreeing to the Google Terms of Service, Privacy Policy, and Google Play Terms of Service. They also give you the option to be kept up to date with news and offers from Google Play. If you do not want these emails, be sure to uncheck the box before touching OK.
 Image Removed Image Removed - If you see the following screen, click "Download" and follow the instructions under "Google Apps Device Policy" below.
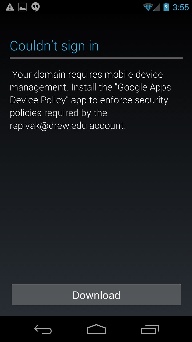 Image Removed Image Removed - You may receive a screen offering to configure Google Play Store or "Set up payment info". You can select "Not now" here.
 Image Removed Image Removed - You may receive a screen offering to set you up with Google+. You can select "Not now" here.
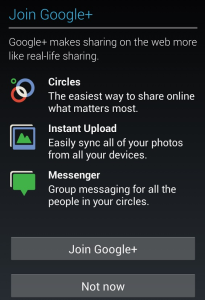 Image Removed Image Removed - Your phone will work for a moment, and if successful will show what information is configured to sync to your phone.
-- If you do not want all of these things to sync, you can remove the check from the appropriate boxes. Please be careful if choosing to remove sync for some of these.
 Image Removed Image Removed
|
Read the procedure for an Android 5.0 phone by clicking on the expand link below:
|
Google Apps Device Policy
| Expand |
|---|
Faculty/staff users: Under our new policy on the responsible handling of University data, Android users who connect their Drew account to their device are required to install and configure the Google Apps Device Policy app for their device. This will allow Drew to lock or wipe the device in the event that it is lost or stolen, and will allow Drew to protect sensitive University data that might be available in Gmail, Drive, or stored on the device. Open the app after installing, and click Next. 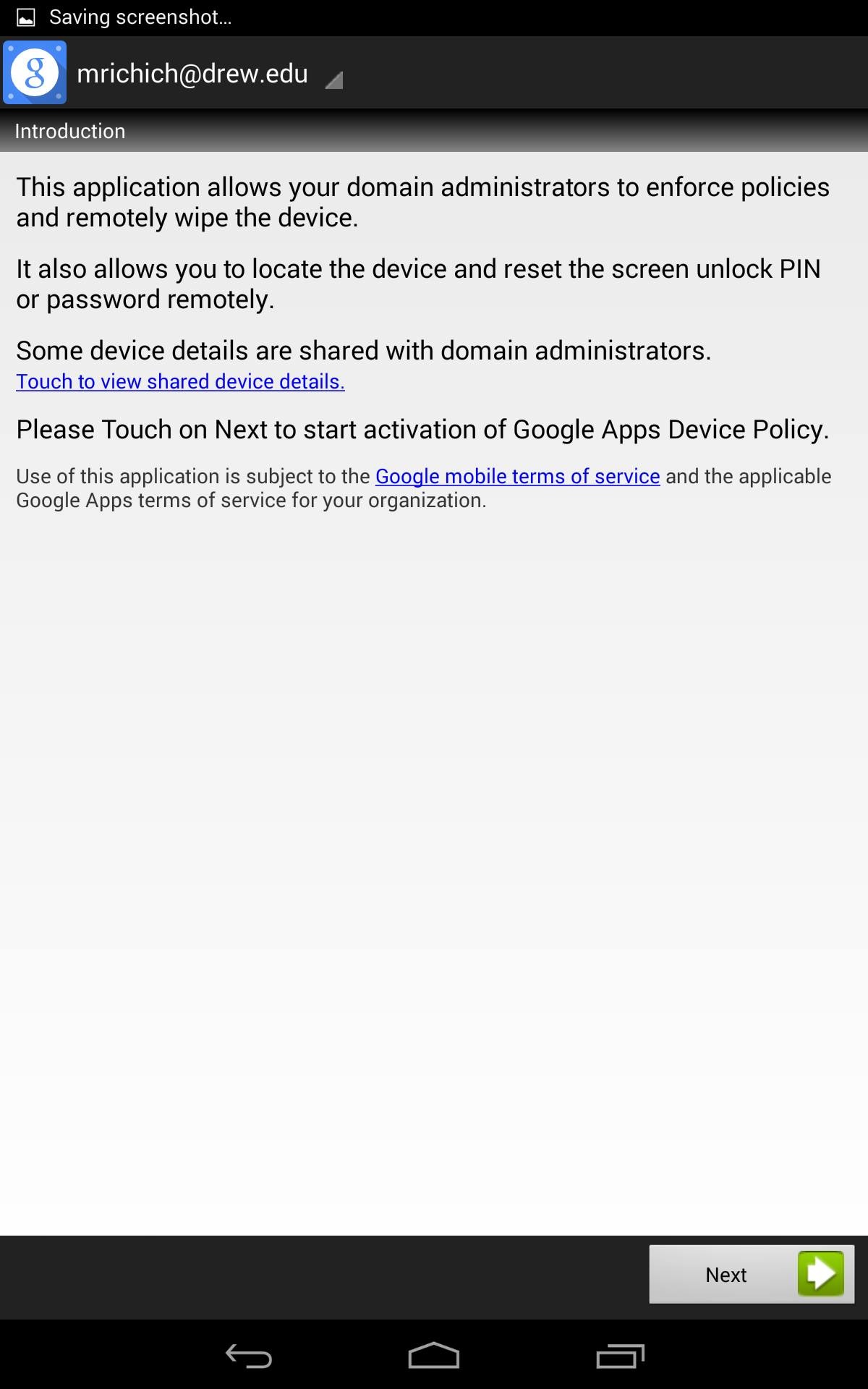
Select Activate to activate the Device Policy app to manage your device. 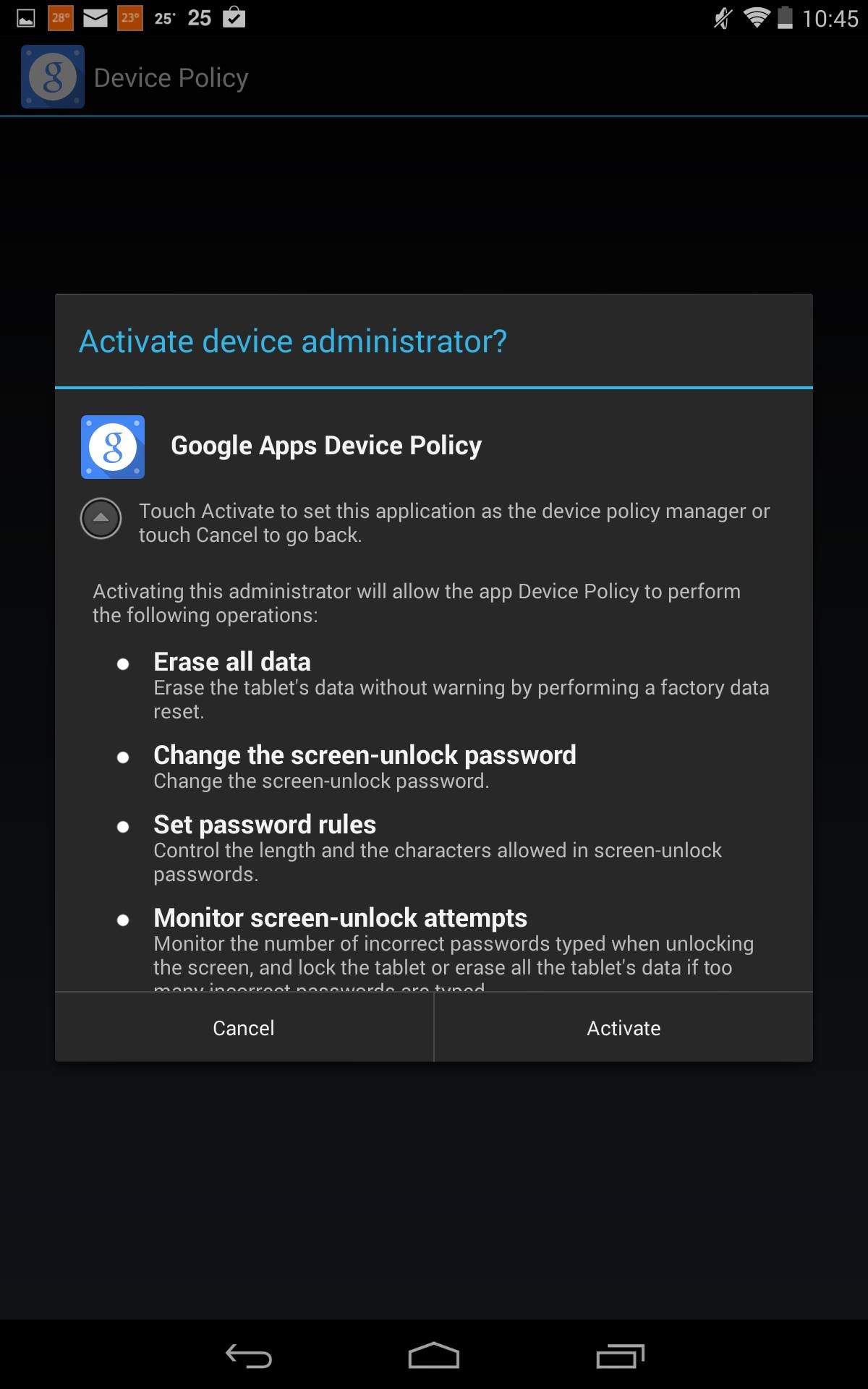
Click on Enforce to enable the policy for your device. 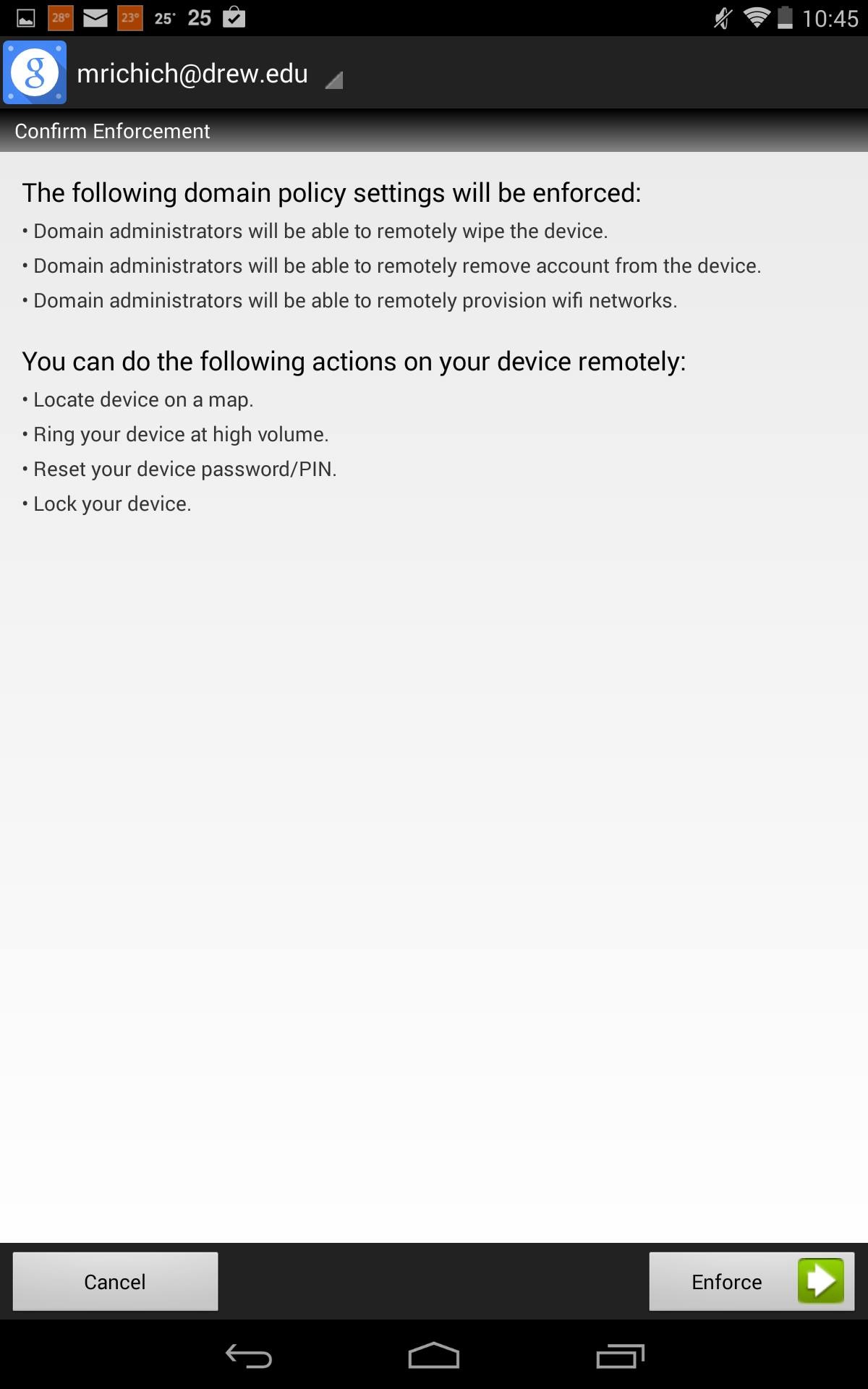
You will see your device properly managed and synced once this is complete. You can now exit the app (and return to step 7 above if you were just setting up your account). 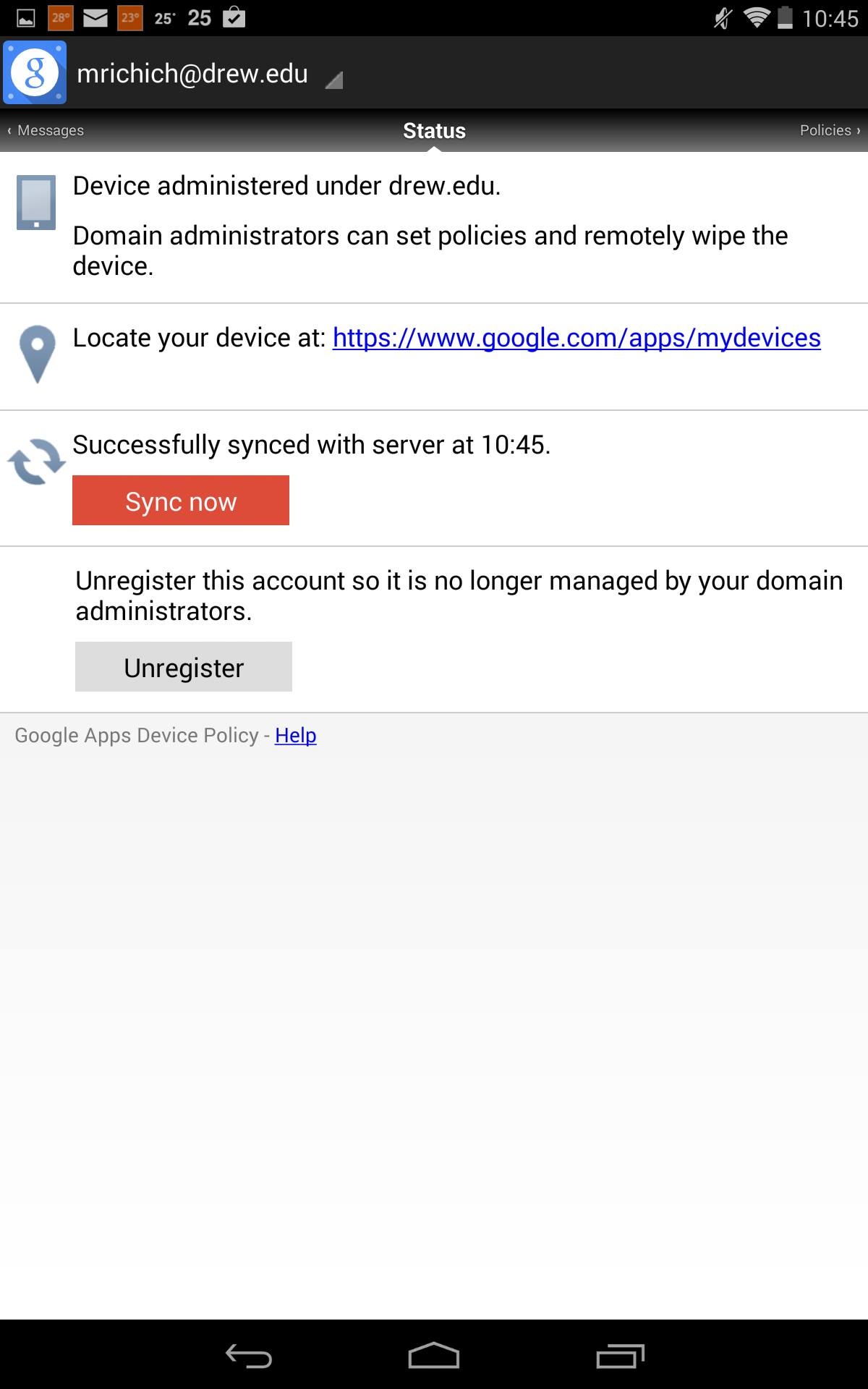
In the event your device is lost or stolen, you can go to https://www.google.com/apps/mydevices/ to locate the device on a map, activate an alarm, remotely lock the device, or remotely wipe it. University University Technology can also wipe the device remotely if desired. |
For the below devices, University Technology recommends connecting to Google Apps with Google Sync support. This support provides connectivity to Google Apps as if it were a Microsoft Exchange server. As such, you will use the following settings:
Username: yourusername@drew.edu
Password: your uLogin password
If you have enrolled in the Duo Two-Factor Authentication service, use your Device Password (found at drew.edu/duo) instead.
Server: m.google.com
Port: 443
...