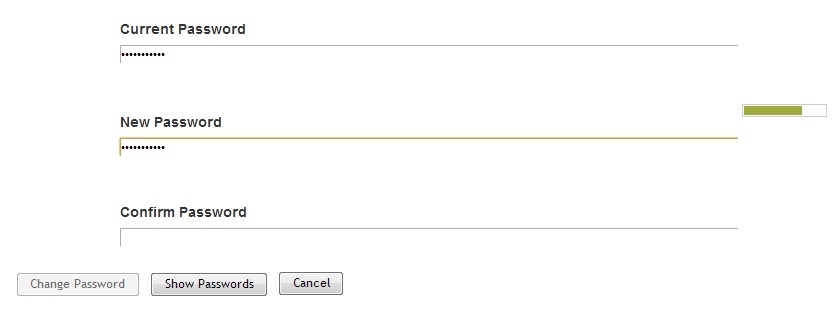| Table of Contents |
|---|
Password
Trouble logging into your Drew email from Google? Start here with our Getting Started with Google page.
...
- Select Change Password
- You will be brought to a copy of our network agreement. Read the agreement and check I Agree. Click Continue. Do NOT click Logout.
- Review all requirements. Your password password must meet these requirements or the Change Password button will not activate.
- Enter in your Current Password.
- Enter a New Password that meets our requirements. A bar will appear on the right hand side showing the strength of your password. The stronger, the better.
- Enter that password again in the Confirm Password field. If the password matches, a green check mark will appear next to the field. If not, a red x will be there.
Select Change Password.
Note The Change Password button will appear inactive until you have put in a password that meets all requirements and put the password in both the New Password and Confirm Password fields.
- It will say that it is working on changing your password. If it has succeeded, you will be brought to a page declaring your success.
- Your password is now changed. You will use the new password to log in to all Drew services.
...
- If you have already set up Security Questions, go to any log in page and instead of putting your log in information in, look at the box entitled About uLogin Accounts and select the link reset your password online. This will bring you to your security questions and once you answer those, it will let you reset your password.
If you have not set up Security Questions or do not remember your answers, you can call the University Technology Service Center. You will be asked to provide the alternate email address you have set up with the University. If the alternate email you provide matches the system's information, we will reset your password for you and send the temporary password to that alternate email address.
Tip If your alternate email address does not match the system's information, you will have to contact the registrar to change your alternate email address. Once that is done, you can return to the Service Center for your password change.
- If you have not set up Security Questions or do not remember your answers, you can visit the University Technology Helpdesk with a photo ID. We will reset your password for you and give you a temporary password.
What If My Password Expires?
We strongly recommend you change your password as soon as possible after you receive the notification email. Grace logins can be used without warning when you enter Firefox, use other Web services on campus, or access your account from a mobile device that caches your password. If you use all of your grace logins before you change your password, you will not be able to log in to the network and will have to get assistance from University Technology.
Should your password expire, you will need to contact the UT Service Center with your verified alternate email address or visit the UT Helpdesk with photo identification.
Password Safety Guidelines
...