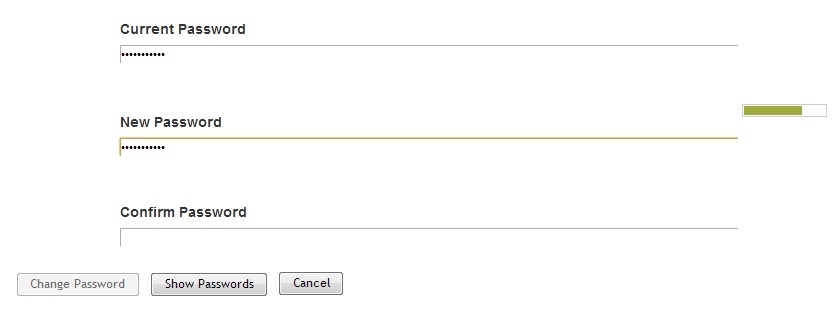Password
Trouble logging into your Drew email from Google? Start here with our Getting Started with Google page.
Changing Your Password
You will be required to change your password every 180 days. You will receive an email when it is time to do so. If your password expires before you have an opportunity to change it, you can call the University Technology Service Center at 973-408-4357 and they can assist you in resetting your password. In order to change your password:
# Go to https://password.drew.edu/. If you have not logged in already, please do so.
- Select Change Password
- You will be brought to a copy of our network agreement. Read the agreement and check I Agree. Click Continue. Do NOT click Logout.
- Review all requirements. Your password must meet these requirements or the Change Password button will not activate.
- Enter in your Current Password.
- Enter a New Password that meets our requirements. A bar will appear on the right hand side showing the strength of your password. The stronger, the better.
- Enter that password again in the Confirm Password field. If the password matches, a green check mark will appear next to the field. If not, a red x will be there.
- Select Change Password.
The Change Password button will appear inactive until you have put in a password that meets all requirements and put the password in both the New Password and Confirm Password fields.
- It will say that it is working on changing your password. If it has succeeded, you will be brought to a page declaring your success.
- Your password is now changed. You will use the new password to log in to all Drew services.
Requirements
- Password must not contain a colon.
- Password is case sensitive.
- Must be at least 8 characters long.
- Must include at least 1 number.
- Must have at least 1 symbol (non letter or number).
- Must not include part of your name or username.
- Must not include a common word or commonly used sequence of characters (ex. 1234).
- New password may not have been used previously.
- The last character can not be numeric.
Security Questions
Setting up and Remembering Security Questions
The first time you change your password at https://password.drew.edu/, you will be asked to set up Security Questions. This is an important step, because if you forget your password later, you can reset it yourself by answering these questions.
There are some things to keep in mind when setting up Security Questions:
- Pick questions that have an answer that won't change. If you don't have an all-time favorite movie, choosing "What is your favorite movie?" as a question may not be the best choice.
- As obvious as it sounds, choose questions that you will remember the answers to! If you're not sure who your first pet was, don't choose that as a question.
- Put some thought into this. These are supposed to make things easier for you, but if you don't choose your questions wisely, it will be more of a hassle than a relief.
What If I Forget My Password?
If you have forgotten your password, you have three options:
- If you have already set up Security Questions, go to any log in page and instead of putting your log in information in, look at the box entitled About uLogin Accounts and select the link reset your password online. This will bring you to your security questions and once you answer those, it will let you reset your password.
- If you have not set up Security Questions or do not remember your answers, you can call the University Technology Service Center. You will be asked to provide the alternate email address you have set up with the University. If the alternate email you provide matches the system's information, we will reset your password for you and send the temporary password to that alternate email address.
If your alternate email address does not match the system's information, you will have to contact the registrar to change your alternate email address. Once that is done, you can return to the Service Center for your password change.
- If you have not set up Security Questions or do not remember your answers, you can visit the University Technology Helpdesk with a photo ID. We will reset your password for you and give you a temporary password.
Password Safety Guidelines
- Don't write your password down.
- Never send a password in email.
- Don't share your account password with anyone, regardless of how well you think you know the person.
- Never share your password with people claiming to be technical support. We will NEVER ask you to tell us your password.
- Students will be held responsible for all emails that are sent via their accounts. If someone else has your password, this can hurt you.
- Make your password hard to guess by avoiding simple or identifying words.
On and Off Campus Log in (Drew Computers Only)
Use the Log on to Novell Network log in option to connect your Drew computer directly to the Drew servers. This means you will have direct access to your Network Drives. It also means that library database resources are available to you without having to log in again.
Off Campus Log In
You will need to use the Computer Only Logon any time you are not on campus. If you try to log on to your computer as if you were on campus, it will fail, as it cannot connect to the Drew network.
After choosing Computer Only Logon, enter your Drew uLogin information normally. Keep in mind that, because you are not connected to the Drew network, you will not have direct access to your Network Drives.
Storing Your uLogin Password with Keychain (Mac Only)
The Keychain Access application can be useful for storing passwords, but you should be aware of the risks before using it. If you decide to utilize Keychain and store your uLogin password with Keychain, you may enocunter the following issues. For more information on how Keychain behaves when interacting with the Drew network, see the section on Keychain Behavior in Technology Help and Information.
Forgotten Passwords and Keychain
- When you log into your Drew-issued Mac with your uLogin information, your uLogin password is also your Keychain password.
- If you forget your Drew uLogin password and the employees at the UT Helpdesk reset your password for you, you will be unable to access your Keychain unless you can remember your original password.
- If you cannot remember your original Keychain password, all other Keychain information will be lost.
Updating uLogin Passwords with Keychain
- You must change your uLogin password at least every 180 days.
- If you use Keychain, you will need to manually change the Keychain each time you change your uLogin password.
uLogin Password Changes with Keychain Off Campus
- If you are not on campus when your password is changed, you will have to continue logging into both your computer and Keychain with the OLD password until you return to campus.
- The first time you log into your computer on the Drew network after changing your password from off campus, use your new uLogin password. This will allow you to update the Keychain password manually.